Win7一键还原操作指南(以F11快速恢复Win7系统)
- 生活窍门
- 2024-08-15
- 28
- 更新:2024-07-29 17:48:21
随着电脑使用时间的增长,系统逐渐变得缓慢、不稳定,或是用户需要将电脑恢复到出厂设置状态。针对这些情况,Win7提供了一键还原的功能,让用户能够轻松将电脑恢复到原始状态。本文将详细介绍以Win7开机按F11进行一键还原的步骤和注意事项。
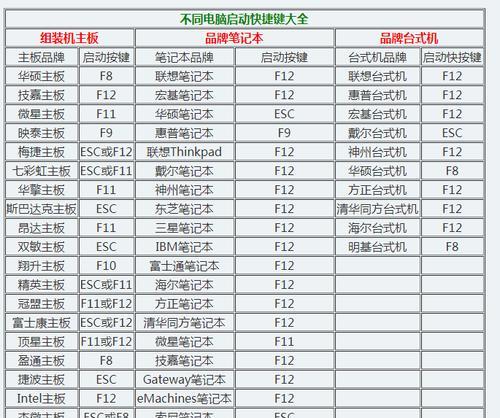
进入电脑BIOS设置
1.进入电脑BIOS设置的方法及快捷键
2.确保在操作系统启动前按下相应的快捷键
选择启动项
1.启动项中的还原功能介绍
2.选择还原功能的方法及注意事项
备份重要文件
1.如何备份重要文件以防数据丢失
2.选择合适的存储介质进行备份
确认一键还原选项
1.检查还原选项中的恢复点
2.确认是否保留个人文件和应用程序
开始执行一键还原
1.确认恢复选项后,点击开始执行
2.等待系统还原过程完成,期间不要关闭电源
系统恢复完成后的操作
1.配置个人设置和网络连接
2.安装所需的驱动程序和软件
可能出现的问题与解决方法
1.一键还原过程中的错误提示及解决办法
2.网络连接问题的解决方法
遇到问题时如何恢复
1.如果一键还原失败,可以尝试其他恢复方法
2.使用系统修复工具进行故障排查
一键还原的优势与注意事项
1.一键还原相较于手动重装系统的优势
2.注意事项:一键还原会清除所有数据,请提前备份重要文件
常见问题解答
1.Win7一键还原是否会影响我的个人文件?
2.一键还原后,我需要重新安装驱动程序吗?
结尾:
通过本文,您已经了解到以Win7开机按F11进行一键还原的详细步骤。无论是系统崩溃、感染病毒还是电脑变慢,都可以通过一键还原功能将电脑恢复到出厂状态。在进行一键还原之前,请务必备份重要文件,并仔细阅读注意事项。希望本文能够帮助您更好地使用Win7系统,解决电脑使用过程中的问题。
Win7一键还原
在使用电脑的过程中,我们难免会遇到各种问题,有时候系统可能出现故障或者感染病毒,导致电脑运行缓慢甚至无法启动。针对这些问题,Win7提供了一键还原功能,通过按下F11键可以快速恢复系统到出厂状态,解决各种问题。本文将详细介绍以Win7开机按F11一键还原的方法和注意事项。
1.准备工作:确保电脑处于开机状态,并保证有正常的电源供应,关闭正在运行的所有程序和文件。
2.开机按F11进入一键还原模式:当电脑开机时,在开机自检画面中按住F11键不放,并持续按压,直到出现一键还原界面。
3.选择还原方式:在一键还原界面上,会显示不同的还原选项,比如系统还原、完整恢复等,根据实际情况选择需要的还原方式。
4.确认还原操作:选中还原方式后,点击确认按钮开始还原操作。在此过程中需要注意,一键还原会将硬盘上的数据全部清除,请提前备份重要文件。
5.等待还原完成:一键还原过程会自动进行,需要一定的时间完成。期间请耐心等待,不要进行其他操作。
6.重新启动电脑:当还原完成后,系统会自动重新启动电脑,此时可以移除F11键的按压。
7.配置系统设置:在重新启动后,系统会进行一些配置操作,请按照提示进行相关设置。
8.安装必要的软件和驱动程序:一键还原后,系统会恢复到出厂状态,需要重新安装一些常用的软件和驱动程序。
9.恢复个人文件和数据:如果提前备份了个人文件和数据,可以在系统恢复后将其导入。若没有备份,请谨慎操作。
10.设置个性化选项:恢复后的系统可能会默认设置,可以根据个人喜好进行个性化选项的设置。
11.防止再次出现问题:为了避免再次出现系统问题,可以安装杀毒软件、定期清理电脑垃圾文件、更新系统补丁等,提高系统安全性和稳定性。
12.注意事项之数据备份:在进行一键还原之前,请务必备份重要的个人文件和数据,以免丢失。
13.注意事项之驱动程序:一键还原后,部分硬件设备可能需要重新安装驱动程序,需要提前准备好驱动程序的安装文件。
14.注意事项之恶意软件:一键还原能够解决很多问题,但不能清意软件。在还原之前应该先杀毒,确保系统的安全。
15.注意事项之还原时间:一键还原的时间因电脑性能和数据量而异,大约需要几十分钟到几个小时不等,请耐心等待。
通过Win7开机按F11一键还原功能,我们可以快速恢复系统,解决各种问题。在使用一键还原时需要注意备份重要文件、安装驱动程序和杀毒等操作,以保证系统的安全和稳定。希望本文对于大家了解和使用Win7一键还原功能有所帮助。











