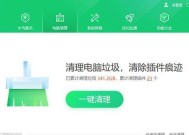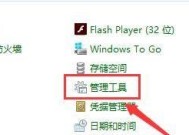如何清理C盘,保留系统的最佳实践方法(有效清理C盘空间)
- 综合领域
- 2024-08-04
- 22
- 更新:2024-07-29 17:42:44
在日常使用电脑的过程中,C盘的容量往往会不断被占用,导致系统性能下降甚至崩溃。定期清理C盘成为了确保系统运行顺畅的必要步骤。本文将介绍一些有效的方法,帮助您清理C盘,仅保留系统所需的文件。
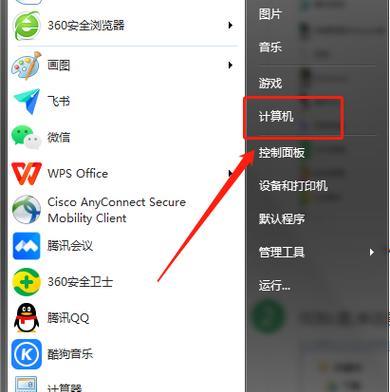
1.检查垃圾文件夹并清理临时文件
垃圾文件夹是C盘中最容易被忽视的地方之一,通过定期检查并清理其中的临时文件,可以释放大量的空间。
2.卸载不必要的软件
在控制面板中的“程序和功能”选项可以找到已安装在系统中的软件列表,卸载掉不再使用或无关紧要的软件可以释放宝贵的磁盘空间。
3.清理浏览器缓存和历史记录
浏览器在访问网页时会自动缓存一些数据,随着时间的推移,这些缓存文件会占用大量磁盘空间。清理浏览器的缓存和历史记录可以帮助您释放空间。
4.压缩和整理文件
使用Windows自带的压缩工具,将不经常使用但又不可删除的文件进行压缩,可以有效节省磁盘空间。整理文件夹结构也是清理C盘的好方法。
5.清理系统日志和错误报告
系统日志和错误报告是记录系统运行情况和错误的文件,但它们会占用较大的空间。定期清理这些文件可以腾出更多的磁盘空间。
6.删除无用的桌面图标和下载文件
桌面上堆积了大量无用的图标和下载文件会占用C盘空间,将它们彻底删除可以解决这个问题。
7.移动媒体文件至其他硬盘
将照片、视频等媒体文件移动至其他硬盘可以减轻C盘的负担,特别是对于经常处理大量媒体文件的用户来说更为重要。
8.限制系统还原点的大小
系统还原点会占用大量的磁盘空间,您可以根据需要限制其大小,或者彻底关闭系统还原功能。
9.清理回收站
回收站是C盘的隐藏文件夹之一,经常清空回收站可以释放大量空间。
10.禁用休眠功能
如果您不经常使用休眠功能,可以通过禁用它来释放休眠文件所占用的磁盘空间。
11.压缩系统文件
Windows自带的磁盘清理工具中提供了压缩系统文件的选项,通过这个功能可以进一步释放磁盘空间。
12.清理桌面和下载文件夹的快捷方式
桌面和下载文件夹中的快捷方式也占用一定的空间,删除这些无用的快捷方式可以为C盘腾出更多空间。
13.清理应用程序缓存
许多应用程序会在C盘中存储缓存文件,这些文件会占用大量的磁盘空间,定期清理应用程序缓存可以帮助您释放空间。
14.使用磁盘清理工具进行深度清理
磁盘清理工具能够扫描整个系统,找出并清除系统中隐藏的大文件、重复文件和其他占用大量空间的文件。
15.定期备份重要文件
定期备份重要文件至其他存储设备或云端,不仅可以保护数据安全,也可以减轻C盘负担,释放更多空间。
通过执行上述方法,您可以有效清理C盘,只保留系统所需的文件,从而确保系统的良好运行。定期进行C盘清理是维护电脑性能的重要步骤,希望本文所提供的方法能够帮助您达到这一目标。
全面清理C盘,释放系统空间
C盘是Windows系统中最主要的磁盘分区,保存着操作系统及其相关文件。随着时间的推移和使用习惯的变化,C盘可能会积累大量的临时文件、垃圾文件、缓存文件等占用大量的存储空间,导致系统运行缓慢甚至出现崩溃。定期清理C盘是保持电脑性能和稳定性的重要步骤。本文将为您详细介绍如何全面清理C盘,释放系统空间。
1.清理回收站
清空回收站是释放C盘空间的第一步,打开回收站,点击“清空回收站”按钮即可。
2.删除临时文件
临时文件是在电脑运行过程中产生的,经常占据大量的存储空间。在运行框中输入“%temp%”并回车,进入临时文件夹,将其中的文件全部删除。
3.清理浏览器缓存
在浏览器中经常浏览网页会产生大量的缓存文件,占用C盘空间。在浏览器设置中找到“清除缓存”选项,进行清理即可。
4.卸载不常用的程序
打开控制面板,点击“卸载程序”或“程序和功能”,列出了安装在电脑上的所有程序,找到不常用或不需要的程序,右键选择“卸载”进行删除。
5.清理系统临时文件夹
在运行框中输入“%systemroot%\Temp”并回车,进入系统临时文件夹,将其中的文件全部删除。
6.清理系统更新备份文件
在运行框中输入“%systemroot%\SoftwareDistribution\Download”并回车,进入系统更新备份文件夹,删除其中的文件。
7.清理日志文件
在运行框中输入“%systemroot%\System32\LogFiles”并回车,进入系统日志文件夹,删除其中的日志文件。
8.清理应用程序缓存
打开应用程序所在文件夹,找到缓存文件夹并删除其中的内容。
9.清理系统还原点
打开系统还原设置,选择清空系统还原点,确认删除。
10.清理无效注册表项
使用优化工具或注册表清理软件扫描和清理无效的注册表项,使系统更加干净高效。
11.清理下载文件夹
打开下载文件夹,删除其中已经不再需要的文件。
12.清理日志和错误报告
在运行框中输入“%systemroot%\System32\Winevt\Logs”并回车,进入日志文件夹,删除其中的日志和错误报告。
13.清理系统备份文件
在运行框中输入“%systemroot%\Backup”并回车,进入系统备份文件夹,删除其中的备份文件。
14.清理系统垃圾文件
使用系统自带的磁盘清理工具,对C盘进行扫描并删除系统垃圾文件。
15.整理磁盘碎片
运行磁盘碎片整理工具,对C盘进行整理和优化,提高系统的读写速度和稳定性。
通过以上一系列清理步骤,我们可以有效地清理C盘,释放出大量的存储空间,提高系统的性能和稳定性。每个步骤都不复杂,只需遵循相应的操作即可。定期对C盘进行清理,是保持电脑良好运行状态的必要步骤。