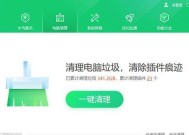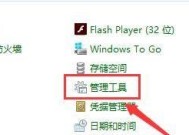Win7系统清理C盘垃圾文件的最佳方法(简单有效地清理C盘垃圾)
- 家电经验
- 2024-08-16
- 35
- 更新:2024-07-29 17:42:03
清理C盘垃圾文件是保持电脑运行良好状态的重要步骤之一。本文将介绍如何在Win7系统中进行清理,从而提升电脑性能和释放磁盘空间。
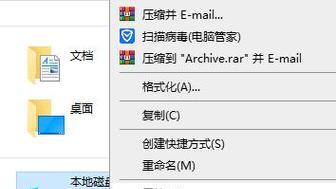
1.了解C盘垃圾文件的特点及影响
C盘垃圾文件主要是系统或应用程序在运行过程中产生的临时文件、日志文件、回收站等,它们会占用磁盘空间并降低系统运行速度。
2.使用系统自带的磁盘清理工具
Win7系统自带了磁盘清理工具,通过它可以快速清理C盘中的垃圾文件。打开“计算机”,右击C盘,选择“属性”,然后点击“磁盘清理”按钮即可开始清理过程。
3.选择要清理的垃圾文件类型
在磁盘清理工具中,可以选择要清理的文件类型,如临时文件、回收站、下载文件等。根据实际需求,选择需要清理的文件类型,并点击“确定”按钮进行清理。
4.清理Windows更新临时文件
Windows系统的更新会产生大量临时文件,占据大量磁盘空间。在磁盘清理工具中,可以找到“Windows更新清理”选项,勾选后清理这些临时文件。
5.定期清理浏览器缓存和历史记录
浏览器缓存和历史记录也会占用磁盘空间,影响系统运行速度。定期清理浏览器缓存和历史记录,可以通过浏览器的设置或者清理工具进行操作。
6.使用第三方磁盘清理工具进行深度清理
除了系统自带的磁盘清理工具,还有一些第三方工具可以进行更深度的清理。CCleaner是一款功能强大的磁盘清理工具,可以彻底清理C盘垃圾文件。
7.慎重清理注册表垃圾
注册表是Windows系统的核心数据库,如果不正确地进行清理,可能导致系统不稳定或无法启动。建议慎重操作,可以使用可靠的注册表清理工具进行操作。
8.删除不必要的大文件和文件夹
查找并删除C盘中不必要的大文件和文件夹,可以节省大量磁盘空间。通过“计算机”中的搜索功能或者磁盘清理工具进行查找和删除。
9.清理垃圾文件前备份重要数据
清理C盘垃圾文件前,一定要备份重要的数据。清理过程中可能会误删文件,以免造成不可挽回的损失,建议提前进行备份。
10.使用磁盘碎片整理工具优化磁盘性能
磁盘碎片是指文件分散存储在硬盘上,影响读写速度。使用系统自带的磁盘碎片整理工具或者第三方工具,可以优化磁盘性能。
11.清理系统日志和错误报告
系统日志和错误报告会占用较大的磁盘空间,定期清理这些文件可以释放空间并提升系统性能。
12.禁用不必要的启动项和服务
禁用一些不必要的启动项和服务,可以减少系统开机时间和占用的系统资源。通过“任务管理器”中的“启动”和“服务”选项进行调整。
13.定期进行系统维护和更新
定期进行系统维护和更新,安装最新的补丁和驱动程序,可以修复系统漏洞和提升系统性能。
14.清理C盘垃圾的注意事项
在清理C盘垃圾文件时,需要注意避免误删系统文件或重要数据。建议仔细阅读清理工具的操作说明,并谨慎选择清理选项。
15.
定期清理C盘垃圾文件是保持Win7系统运行良好状态的重要步骤。通过系统自带工具或第三方工具进行清理,可以提升电脑性能、释放磁盘空间,并保证系统的稳定运行。
通过本文介绍的方法,您可以简单有效地清理Win7系统C盘中的垃圾文件,提升电脑性能,释放磁盘空间。定期进行清理和系统维护,将有助于保持电脑处于良好的运行状态。
Win7系统如何彻底清理C盘垃圾文件
随着时间的推移,我们使用电脑的C盘上会积累许多垃圾文件,这些文件会占据宝贵的硬盘空间并导致系统运行变慢。在本文中,我们将分享一些简单的步骤,教你如何彻底清理Win7系统中C盘的垃圾文件,以释放硬盘空间并提高系统性能。
如何打开磁盘清理工具
Win7系统自带了一个强大的磁盘清理工具,你可以通过点击“开始”按钮,然后选择“计算机”右键点击C盘,并选择“属性”,最后点击“磁盘清理”按钮来打开它。
垃圾文件的分类与选择
打开磁盘清理工具后,系统会自动扫描C盘上的垃圾文件,并按照不同的类别进行分类。你可以根据需求选择要清理的垃圾文件类别,比如临时文件、回收站等。
清理临时文件
临时文件是系统或程序在运行过程中产生的文件,通常它们会被自动删除。然而,有时这些临时文件可能无法被正确清理,因此我们需要手动清理它们。在磁盘清理工具中,选择“临时文件”选项,并点击“确定”按钮即可。
清理回收站
回收站是我们删除文件后的临时存放地,可以选择性地将文件恢复到原位。然而,这也会导致回收站中积累大量的垃圾文件。点击磁盘清理工具中的“回收站”选项,然后点击“确定”按钮来清理回收站中的垃圾文件。
清理下载文件夹
在日常使用电脑的过程中,我们经常会下载各种文件,这些文件会存储在下载文件夹中。然而,很多时候我们并不需要这些已经下载完成或无用的文件。选择“下载文件夹”选项并点击“确定”按钮,即可轻松清理下载文件夹中的垃圾文件。
清理系统日志
系统日志记录了系统运行过程中发生的事件和错误信息。这些日志文件会随着时间的推移而增长,并占据大量的硬盘空间。点击“系统日志文件”选项,并点击“确定”按钮来清理系统日志文件。
清理浏览器缓存
浏览器缓存是为了提高浏览器性能而保存的临时文件,它们会占据大量的硬盘空间。选择“浏览器缓存”选项并点击“确定”按钮,磁盘清理工具会帮助你清理浏览器缓存文件。
清理应用程序缓存
应用程序缓存文件是一些应用程序为了提高运行速度而保存的临时文件,它们也会占据一定的硬盘空间。选择“应用程序缓存”选项,并点击“确定”按钮,即可清理这些应用程序缓存文件。
清理其他系统文件
除了上述提到的垃圾文件外,还有一些其他系统文件也会占据硬盘空间。点击“其他系统文件”选项,并点击“确定”按钮,磁盘清理工具将帮助你清理这些不需要的系统文件。
再次确认并清理垃圾文件
在进行上述步骤后,磁盘清理工具会列出你选择要清理的垃圾文件,并显示它们所占的硬盘空间大小。在清理之前,仔细检查这些文件以确保你不会清理掉任何重要文件,然后点击“确定”按钮清理垃圾文件。
等待清理过程完成
磁盘清理工具会自动清理选择的垃圾文件,并在清理过程完成后显示清理结果。这个过程可能需要一些时间,所以请耐心等待。
确认清理结果
在磁盘清理工具显示清理结果后,你可以查看所释放的硬盘空间大小,以及剩余的可用空间。确认清理结果后,你会发现C盘的硬盘空间得到了明显释放。
定期进行垃圾文件清理
为了保持系统的良好性能,建议定期进行垃圾文件清理。可以每个月或每两个月进行一次全盘的垃圾文件清理,以避免垃圾文件堆积导致系统变慢。
使用专业的垃圾清理工具进行深度清理
除了系统自带的磁盘清理工具外,还有一些专业的垃圾清理工具可以帮助你进行更深度的清理。这些工具可以扫描并删除更多类型的垃圾文件,提供更多的选项和功能来优化系统性能。
通过简单的步骤,我们可以轻松地清理Win7系统中C盘的垃圾文件,释放硬盘空间并提高系统性能。定期进行垃圾文件清理是保持系统良好性能的重要步骤。使用专业的垃圾清理工具可以进一步优化系统,提供更多的选项和功能来满足个人需求。希望这些方法能帮助你保持电脑的高效运行。