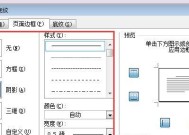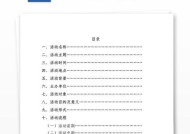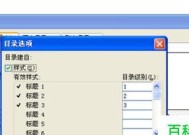如何使用Word删除页眉横线(简单操作让文档更清晰易读)
- 电脑技巧
- 2024-06-24
- 45
- 更新:2024-06-20 22:38:10
在使用Word编辑文档时,有时会发现页眉处出现了横线,影响了文档的美观和可读性。本文将介绍如何使用Word轻松删除页眉横线,让您的文档更加清晰易读。
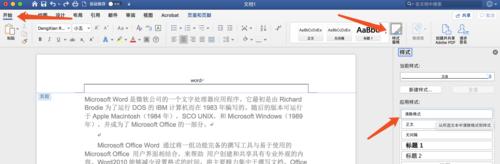
设置页面边距
1.1打开Word并进入页面布局选项
1.2在打开的Word文档中,点击上方菜单栏的“页面布局”选项,进入页面布局设置界面。
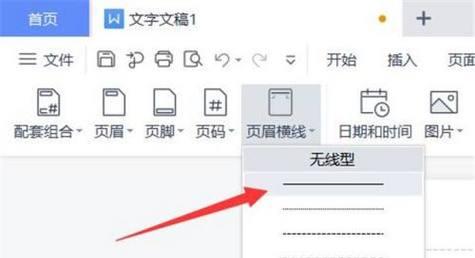
进入页眉编辑模式
2.1选择页眉区域并进入编辑模式
2.2双击页面顶部的页眉区域,即可进入页眉编辑模式。
找到页眉横线设置
3.1定位页眉横线设置位置
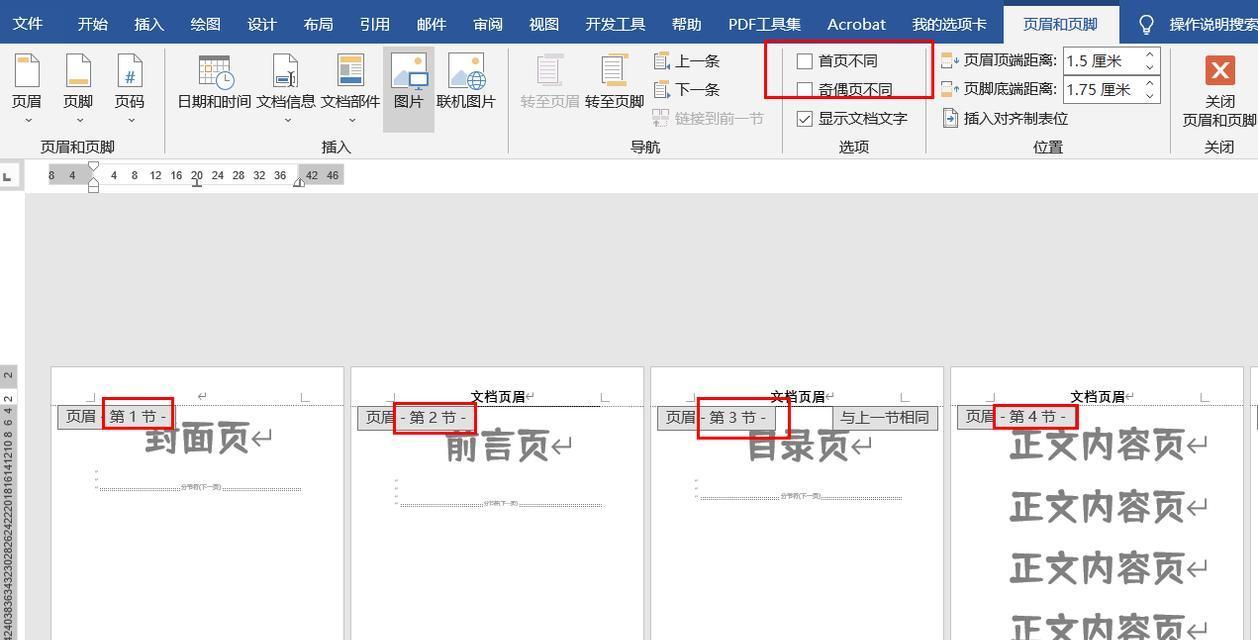
3.2在页眉编辑模式下,定位到出现横线的位置。通常,横线会位于页眉区域的底部。
选择删除横线工具
4.1点击“设计”选项卡
4.2在页眉编辑模式下,点击上方菜单栏中的“设计”选项卡,进入页眉设计界面。
删除页眉横线
5.1点击“横线”按钮
5.2在页眉设计界面中,找到“横线”按钮,并点击它。该按钮通常位于工具栏的右侧。
选择删除横线样式
6.1选择无横线样式
6.2在弹出的横线样式菜单中,选择“无横线”或类似的选项,以删除页眉横线。
保存并退出编辑模式
7.1保存文档并退出页眉编辑模式
7.2完成删除操作后,点击页面上方菜单栏的“文件”选项,选择“保存”来保存文档,并点击“关闭页眉和页脚”按钮以退出编辑模式。
查看删除结果
8.1切换到正文查看删除结果
8.2保存并退出编辑模式后,可以切换到正文部分查看是否成功删除了页眉横线。
删除部分页眉横线
9.1使用分节符删除特定页眉横线
9.2如果只需要删除文档的部分页眉横线,可以使用分节符进行操作。点击上方菜单栏的“页面布局”选项,进入页面布局设置界面,在“分节符”选项中选择“下一页”或其他分节方式。
修改页眉横线样式
10.1选择自定义横线样式
10.2如果不仅仅想删除页眉横线,而是想修改其样式,可以在“横线”按钮的下拉菜单中选择“更多线条”来进行自定义设置。
页眉横线位置调整
11.1调整页眉横线的位置
11.2如果页眉横线的位置不够理想,可以在页眉编辑模式下直接拖动横线进行调整。
撤销删除操作
12.1恢复已删除的页眉横线
12.2如果误删了页眉横线,可以使用快捷键“Ctrl+Z”进行撤销,恢复到删除之前的状态。
编辑其他页眉内容
13.1修改页眉中其他内容
13.2在页眉编辑模式下,除了删除横线外,还可以添加或修改其他页眉内容,如文字、图片等。
应用到整个文档
14.1将页眉设置应用到整个文档
14.2如果希望删除的横线在整个文档中都不出现,可以将删除横线的设置应用到整个文档。
本文介绍了如何使用Word删除页眉横线,包括设置页面边距、进入页眉编辑模式、选择删除横线工具、删除页眉横线、保存并退出编辑模式等步骤。通过简单的操作,您可以轻松地使文档更加清晰易读。