如何将U盘分区合并(简单易懂的U盘分区合并方法)
- 电脑技巧
- 2024-06-19
- 41
- 更新:2024-06-19 15:40:41
随着电脑使用的普及,U盘已成为我们日常生活中不可或缺的存储设备。然而,由于长期使用以及频繁进行文件传输,U盘分区问题逐渐变得普遍起来。本文将为大家介绍一种简单易行的方法,帮助您将U盘分区合并,提高存储空间利用率。
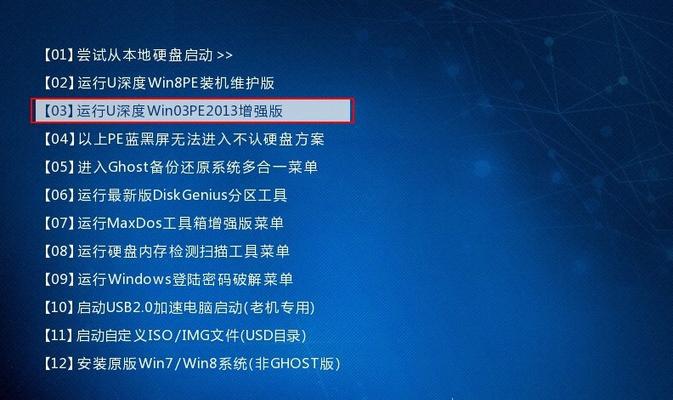
了解U盘分区结构
备份U盘数据
格式化U盘分区
使用磁盘管理工具
打开磁盘管理工具
选择U盘分区
删除U盘分区
扩展U盘分区
合并U盘分区
等待合并完成
验证合并结果
恢复U盘数据
注意事项
保护U盘的方法
回顾
了解U盘分区结构:我们需要了解U盘的分区结构是什么样的。通常,一个U盘可以分为多个逻辑分区,每个分区都有其独立的文件系统。
备份U盘数据:在进行U盘分区合并之前,为了避免数据丢失,我们需要对U盘中的重要数据进行备份,以防止数据丢失。
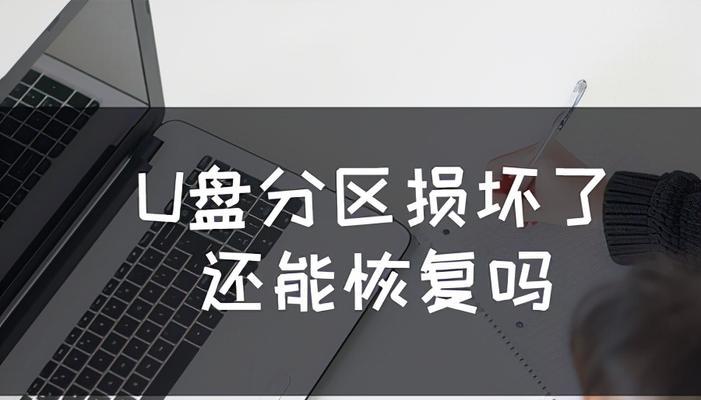
格式化U盘分区:接下来,我们需要格式化U盘分区,这样可以清除所有分区中的数据并为下一步操作做好准备。
使用磁盘管理工具:在Windows系统中,我们可以使用磁盘管理工具来对U盘进行分区合并的操作。
打开磁盘管理工具:在开始菜单中搜索“磁盘管理”,找到并打开磁盘管理工具。
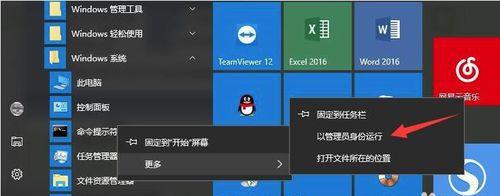
选择U盘分区:在磁盘管理工具中,我们可以看到U盘的分区情况,选择要合并的分区。
删除U盘分区:选中要删除的分区后,点击右键选择“删除卷”选项来删除该分区。
扩展U盘分区:在已删除的分区上点击右键,选择“扩展卷”选项来扩展U盘的空间。
合并U盘分区:选择要合并的分区后,点击右键选择“扩展卷”选项,将其与其他分区合并。
等待合并完成:合并过程可能需要一些时间,请耐心等待合并完成。
验证合并结果:合并完成后,我们可以再次查看磁盘管理工具中的分区情况,确认合并结果是否符合预期。
恢复U盘数据:如果您备份了U盘的数据,现在可以将备份的数据复制回U盘中,以恢复原有的文件。
注意事项:在进行U盘分区合并操作时,务必谨慎操作,避免误操作导致数据丢失。建议在合并之前备份重要数据。
保护U盘的方法:除了合并分区,还可以采取其他措施来保护U盘的数据安全,例如设置密码保护、定期清理垃圾文件等。
回顾:通过本文的介绍,我们学习了如何将U盘分区合并,提高存储空间利用率。希望这些方法能够帮助大家更好地管理U盘分区,并保护好自己的数据安全。











