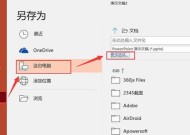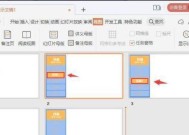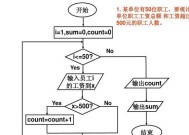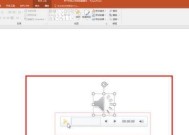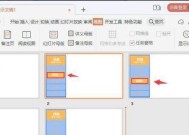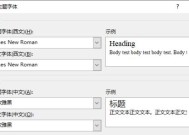如何利用PPT添加背景音乐实现自动播放(简单操作教你为PPT添加背景音乐)
- 生活窍门
- 2024-08-10
- 40
- 更新:2024-07-29 17:36:23
在制作PPT演示时,添加背景音乐可以增加氛围,提升视听体验。本文将介绍如何利用PPT添加背景音乐,并实现自动播放的效果,让你的演示更加生动有趣。

一:选择适合的背景音乐
在添加背景音乐之前,首先需要选择一段适合的音乐。可以根据演示的主题、氛围和内容来选择,确保音乐与演示相协调。
二:准备音乐文件
将选择好的音乐保存为MP3格式或其他常见音频格式,并确保音频文件所在的路径不会发生变化,以免无法播放。
三:打开PPT软件并创建新演示文稿
打开你想要添加背景音乐的PPT软件,点击“文件”菜单,选择“新建”来创建一个新的演示文稿。
四:选择需要添加背景音乐的幻灯片
在演示文稿中选择需要添加背景音乐的幻灯片,可以是整个演示文稿,也可以是其中的某几页。
五:点击“插入”菜单
在菜单栏中点击“插入”选项,然后选择“音频”下的“音频文件”,即可打开文件资源管理器。
六:选择音频文件
在文件资源管理器中找到之前准备好的音频文件,点击“确定”按钮,即可将音频文件添加到幻灯片中。
七:调整音频文件的属性
选中添加的音频文件,在“音频工具”菜单栏中点击“格式”选项,可以设置音频文件的播放方式,如自动播放、循环播放等。
八:设置音频文件的自动播放
在“音频工具”菜单栏中点击“动画”选项,在“开始”菜单下选择“自动”,这样音频文件就会在切换到该幻灯片时自动播放。
九:调整音频文件的时间和音量
在“动画”选项中,可以进一步调整音频文件的时间和音量。根据需要,可以设置音乐在幻灯片中的起止时间和音量大小。
十:预览演示效果
在添加完所有需要背景音乐的幻灯片后,点击“播放”按钮预览整个演示文稿的效果。确保音乐的播放时间与幻灯片的切换完美配合。
十一:保存并分享演示文稿
在调试好背景音乐后,点击“文件”菜单,选择“保存”来保存你的演示文稿。之后,你可以将PPT文件分享给其他人,让他们欣赏你的精彩演示。
十二:注意事项-音频文件大小
注意选择适当的音频文件大小,过大的音频文件可能会增加PPT文件的体积,导致传输和分享时的不便。
十三:注意事项-版权问题
在使用背景音乐时,务必遵守相关的版权规定。如果需要商业用途或涉及大众传播,建议使用正版音乐或获得相应授权。
十四:注意事项-音频文件的位置
确保PPT文件与音频文件在同一目录下或者将音频文件嵌入PPT中,以免在分享或演示时无法找到音频文件而导致播放失败。
十五:享受PPT背景音乐带来的视听盛宴
通过简单的操作,你可以为PPT添加背景音乐,并实现自动播放的效果,提升演示的视听体验,让观众更加享受你的演示。
通过上述步骤,你可以轻松地为PPT添加背景音乐并实现自动播放。选择适合的音乐、调整播放属性、预览效果,让你的演示更加生动有趣,给观众带来更好的体验。记得注意音频文件大小、版权问题和文件位置,以确保演示无误。
如何在PPT中添加背景音乐实现自动播放
在制作PPT时,为了增加效果和氛围,我们常常会想要添加背景音乐。然而,手动控制音乐播放并不方便,如果能够实现自动播放就更加理想了。本文将为大家介绍如何在PPT中添加背景音乐并实现自动播放,帮助大家提升PPT的魅力和效果。
1.设置PPT页面尺寸和布局
在开始添加背景音乐之前,首先需要确定PPT的页面尺寸和布局,以适应音乐播放所需要的空间。
2.选择适合的背景音乐
为了让背景音乐与PPT的内容和主题相协调,我们需要选择适合的音乐。可以在网上搜索免费的背景音乐库,也可以使用自己喜欢的音乐进行添加。
3.将音乐文件转换为适合PPT的格式
PPT只支持一些特定的音频格式,所以在添加背景音乐之前,需要将音频文件转换为适合PPT的格式,如MP3格式。
4.插入背景音乐
打开PPT,在需要添加背景音乐的幻灯片上,点击“插入”选项卡,然后选择“音频”或“音乐”,找到之前转换好的音频文件并插入。
5.调整音乐的播放设置
在插入音频后,可以通过点击音频图标右键进入“音频工具”选项卡来调整音乐的播放设置,如设置循环播放、播放时长等。
6.设置音乐自动播放
选中插入的音频文件,点击“播放”选项卡,勾选“在幻灯片放映时自动播放”,这样音乐就会在幻灯片放映时自动播放了。
7.调整音乐的起始时间和播放范围
如果需要设置音乐的起始时间和播放范围,可以在“播放”选项卡中找到相应的设置,以实现更精确的控制。
8.添加音乐渐入渐出效果
为了使音乐的开始和结束更加平滑,可以给音乐添加渐入渐出效果。在“音频工具”选项卡中,点击“动画效果”,选择合适的渐入渐出效果。
9.试听和调整音乐
完成以上步骤后,可以点击“幻灯片放映”进行试听,如果需要调整音乐的音量或其他设置,可以再次回到编辑模式进行调整。
10.设置音乐循环播放
如果希望音乐可以循环播放,可以在“音频工具”选项卡中点击“循环播放”,然后选择合适的循环设置。
11.保存PPT和音乐文件的关联
为了确保在分享PPT时音乐能够正常播放,需要将PPT和音乐文件保存在同一个文件夹中,并保持相对路径的关联。
12.测试和调整
在所有设置完成后,最好进行一次全面的测试,确保音乐的自动播放效果符合预期。如果需要调整,可以再次回到编辑模式进行修改。
13.保存和分享
当所有设置都满意后,记得保存PPT,并根据需要分享给其他人。他们将能够欣赏到你精心制作的PPT和背景音乐的魅力。
14.注意事项和常见问题解决
在使用过程中,可能会遇到一些问题,比如音乐无法自动播放、音量过大或过小等。本段落将提供一些注意事项和常见问题的解决方法,帮助读者更好地应对这些问题。
15.
通过本文的教程,我们学习了如何在PPT中添加背景音乐并实现自动播放。背景音乐的加入可以大大增强PPT的氛围和效果,使观众更加享受和沉浸其中。希望读者能够根据本文的指导,轻松实现自己PPT中的背景音乐自动播放功能,让PPT更加生动有趣。