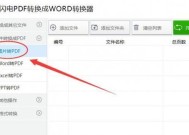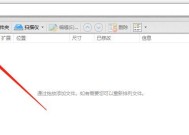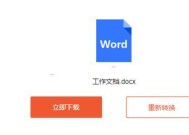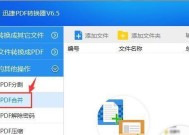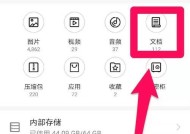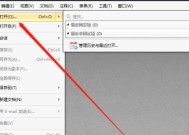如何使用电脑将图片转换为PDF格式(简单操作教程)
- 电脑技巧
- 2024-06-24
- 41
- 更新:2024-06-20 22:37:27
在日常工作和学习中,我们经常需要将图片转换为PDF格式的文件,以方便保存和分享。本文将详细介绍如何使用电脑将图片快速转换为PDF格式,让您轻松应对各种转换需求。
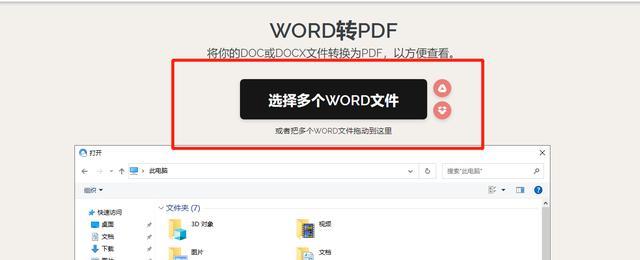
1.选择合适的图片转PDF软件
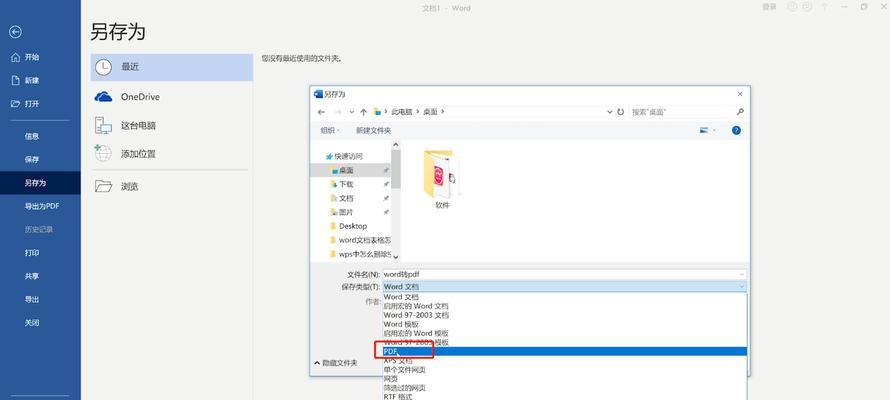
在电脑上进行图片转换为PDF格式的操作之前,我们需要选择一款合适的软件。市面上有很多免费或付费的软件可供选择,如AdobeAcrobat、FoxitReader等。根据自己的需求和操作习惯选择一个适合自己的软件。
2.下载并安装选择的软件
选择好合适的图片转PDF软件后,我们需要下载并安装该软件。在官方网站上下载安装程序,并按照提示完成安装过程。安装完成后,打开软件准备进行图片转换。
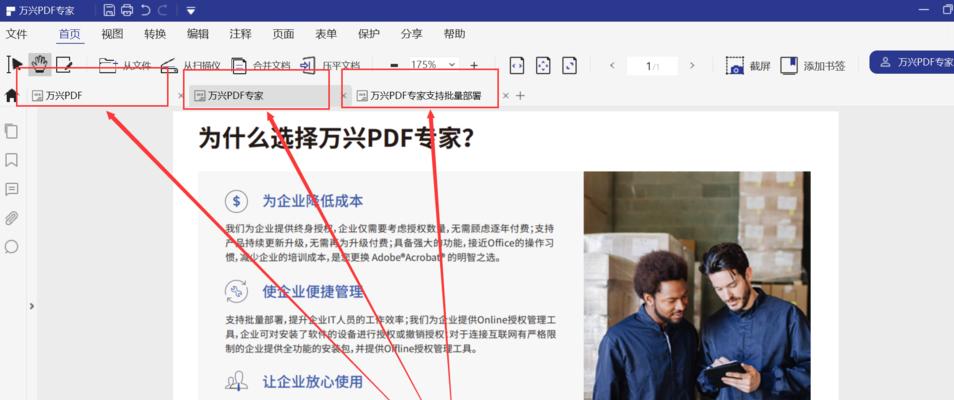
3.打开软件并导入图片文件
安装完成后,双击桌面上的软件图标打开软件。然后点击菜单栏中的“文件”选项,再点击“导入”或“添加”按钮,选择要转换的图片文件,将其导入到软件中。
4.调整图片顺序和布局
在导入图片后,软件会自动显示图片的缩略图。我们可以通过拖拽图片的缩略图来调整图片的顺序,也可以点击菜单栏中的布局选项来调整图片的布局,如纵向排列、横向排列等。
5.对转换后的PDF文件进行设置
在转换图片为PDF格式之前,我们可以对将要生成的PDF文件进行一些设置。点击菜单栏中的“文件”选项,再点击“设置”按钮,可以设置PDF的页面大小、边距、质量等参数。
6.点击转换按钮开始转换
当所有的图片和设置都准备好之后,我们只需点击软件界面上的“转换”或“生成PDF”按钮,软件将开始将图片转换为PDF格式。这个过程可能需要一定的时间,取决于图片的数量和大小。
7.选择保存路径和命名文件
转换完成后,软件会提示我们选择保存路径和为PDF文件命名。我们可以选择自己喜欢的保存路径,并为PDF文件起一个有意义的名字,方便后续管理和查找。
8.等待转换完成并查看结果
转换完成后,我们可以在保存路径中找到生成的PDF文件。双击打开PDF文件,检查转换结果是否符合我们的期望。如果有需要,我们还可以对PDF文件进行进一步的编辑和调整。
9.根据需要进行PDF文件的编辑
转换完成后,我们可以选择使用PDF编辑软件对生成的PDF文件进行编辑。这包括添加页眉页脚、插入文字、添加水印等操作,以满足个性化的需求。
10.转换后的PDF文件的使用与分享
转换后的PDF文件可以方便地在各种设备上阅读,也可以通过电子邮件、社交媒体等方式进行分享。无论是工作中的文档传输,还是学习中的资料共享,PDF格式都是一种非常方便和通用的选择。
11.如何优化转换效果
为了得到更好的转换效果,我们可以尝试一些优化操作。调整图片的分辨率和大小、选择适当的压缩算法、保持图片的原始比例等,这些操作都可以提高转换后PDF文件的质量。
12.注意事项和常见问题
在进行图片转换为PDF格式的过程中,我们需要注意一些细节和避免一些常见问题。图片格式的兼容性、转换后PDF文件的大小、版权保护等都是我们需要关注的问题。
13.探索更多图片转PDF的功能和工具
除了基本的图片转PDF功能外,许多软件还提供了更多高级功能,如批量转换、合并PDF文件、加密保护等。我们可以根据自己的需求和兴趣,进一步探索这些功能和工具。
14.其他图片格式转换为PDF的方法
除了电脑上的软件,我们还可以使用在线转换工具或手机APP来将图片转换为PDF格式。这些方法都有各自的特点和适用场景,我们可以根据实际需求来选择合适的方法。
15.
通过本文的介绍,我们了解到了如何使用电脑将图片转换为PDF格式。只需简单的几个步骤,就能够快速完成图片转换,并得到符合要求的PDF文件。掌握了这项技能,我们在工作和学习中的电子文档处理能力也将得到提升。