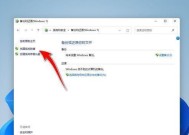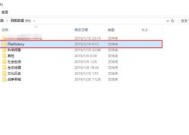Win10系统备份与还原指南(一键备份还原轻松搞定)
- 生活窍门
- 2024-08-08
- 35
- 更新:2024-07-15 17:29:06
Win10操作系统是目前最广泛使用的操作系统之一,为了保护我们重要的数据和系统,备份和还原功能变得尤为重要。本文将详细介绍如何在Win10系统上进行备份和还原操作,让您的数据再无忧虑。
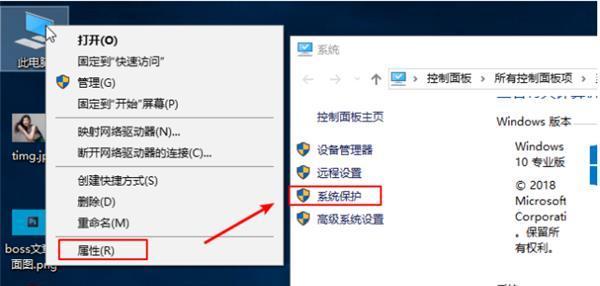
备份前的准备工作
1.1确认所需备份的文件及目录
在进行备份前,先确定您需要备份的文件和目录,可以是个人文件、系统设置、应用程序等。列出一个备份清单,确保不会遗漏任何重要的数据。
1.2准备足够的存储空间
备份数据需要足够的存储空间,因此在备份之前请确保您有足够的硬盘空间或外部存储设备来保存备份文件。建议使用外部硬盘或云存储服务来存储备份数据。
使用系统自带备份工具
2.1打开“控制面板”
在Win10系统中,打开“控制面板”可以找到“备份和还原(Windows7)”选项。点击该选项,进入备份工具界面。
2.2选择备份内容
在备份工具界面中,可以选择备份整个系统还是仅备份个人文件等内容。根据需要选择合适的备份方式。
2.3设置备份目标
在备份工具界面中,选择备份目标。可以选择外部硬盘、网络共享文件夹或者云存储服务作为备份目标。
2.4开始备份
确认备份设置无误后,点击“开始备份”按钮开始备份过程。系统会自动将选择的内容备份到指定的备份目标中。
使用第三方备份工具
3.1下载并安装第三方备份工具
Win10系统自带的备份工具功能相对简单,如果您需要更多高级的备份和还原功能,可以考虑下载并安装第三方备份工具。常用的第三方备份工具有AcronisTrueImage、EaseUSTodoBackup等。
3.2打开第三方备份工具
安装完第三方备份工具后,打开该软件,并进入备份选项。
3.3选择备份类型
在备份选项中,可以选择完整备份、增量备份或差异备份等不同的备份类型。根据需要选择合适的备份方式。
3.4设置备份目标
在备份选项中,设置备份目标。可以选择外部硬盘、网络共享文件夹或者云存储服务作为备份目标。
3.5开始备份
确认备份设置无误后,点击“开始备份”按钮开始备份过程。第三方备份工具会按照您的设置将文件备份到指定的备份目标中。
还原系统和文件
4.1打开“控制面板”
在Win10系统中,打开“控制面板”可以找到“备份和还原(Windows7)”选项。点击该选项,进入还原工具界面。
4.2选择还原内容
在还原工具界面中,可以选择还原整个系统还是仅还原个人文件等内容。根据需要选择合适的还原方式。
4.3选择还原目标
在还原工具界面中,选择还原目标。可以选择外部硬盘、网络共享文件夹或者云存储服务作为还原目标。
4.4开始还原
确认还原设置无误后,点击“开始还原”按钮开始还原过程。系统会根据您的选择将备份文件还原到指定的位置。
定期备份的重要性
5.1避免数据丢失的风险
定期备份可以帮助避免因意外事件导致的数据丢失,如电脑故障、病毒感染等。
5.2方便系统恢复
定期备份可以让系统在遭遇问题时更容易恢复到先前的状态,减少系统修复的时间和精力。
5.3保护个人隐私
定期备份可以保护个人隐私,确保重要文件不会因意外事件而被泄露或丢失。
通过本文介绍的Win10系统备份与还原指南,您可以轻松地进行数据备份和还原操作,确保数据安全,同时减少系统故障带来的困扰。定期备份可以让您的数据再无忧虑,为您的工作和生活提供更好的保障。
Win10系统备份及还原方法
随着计算机的普及,操作系统的重要性不断凸显。Win10作为当前最流行的操作系统之一,我们需要保护好自己的系统和数据。备份和还原Win10系统是一项关键工作,能够有效保障我们的数据安全和系统稳定。本文将为大家介绍Win10系统备份及还原方法。
1.选择合适的备份工具
2.准备外部存储设备
3.创建系统备份
4.设置备份计划
5.定期更新备份
6.针对重要数据的增量备份
7.创建系统还原点
8.使用系统恢复选项
9.使用系统还原功能
10.恢复到特定时间点
11.备份并还原个人文件和文件夹
12.使用第三方备份软件
13.自动备份到云存储
14.防止系统崩溃时的数据丢失
15.常见备份和还原问题及解决方法
1.选择合适的备份工具:根据个人需求选择适合自己的备份工具,如Windows自带的备份和还原工具、第三方备份软件等。
2.准备外部存储设备:购买一个可靠的外部存储设备,如USB闪存驱动器、外置硬盘等。
3.创建系统备份:根据备份工具的指引,选择系统备份选项并将系统备份到外部存储设备中。
4.设置备份计划:根据个人需求,设置定期备份计划,确保系统和数据的及时备份。
5.定期更新备份:对于重要数据变更频繁的情况,需要定期更新备份,以保证备份文件的完整性和最新性。
6.针对重要数据的增量备份:可以选择增量备份来仅备份变动的数据,减少备份时间和存储空间的消耗。
7.创建系统还原点:使用Windows自带的系统还原功能创建系统还原点,以便在需要时可以恢复到之前的状态。
8.使用系统恢复选项:通过启动设置或高级启动选项中的系统恢复选项,可以进行系统还原和修复。
9.使用系统还原功能:进入控制面板或设置界面,找到系统还原功能,并按照指引选择还原特定时间点的系统快照。
10.恢复到特定时间点:选择之前创建的系统还原点,并按照指引进行系统还原,将系统恢复到特定时间点的状态。
11.备份并还原个人文件和文件夹:使用备份工具备份个人文件和文件夹,以及恢复这些文件和文件夹至原始位置。
12.使用第三方备份软件:可以选择使用第三方备份软件来备份和还原系统和数据,根据软件的指引进行操作。
13.自动备份到云存储:选择将备份文件自动上传至云存储服务,以确保备份数据的安全性和可靠性。
14.防止系统崩溃时的数据丢失:在备份系统时,同时备份重要数据,以防止系统崩溃时导致数据丢失。
15.常见备份和还原问题及解决方法:介绍一些可能遇到的备份和还原问题,并提供相应的解决方法。
通过本文的介绍,我们了解了Win10系统备份及还原的方法,选择合适的备份工具、准备外部存储设备、定期更新备份、创建系统还原点等都是保护系统和数据的关键步骤。通过合理的备份策略和操作,我们可以有效地保护自己的系统和数据安全。记住备份是一项重要的工作,不要忽视它的重要性。