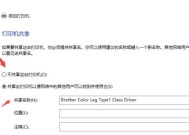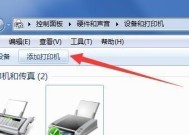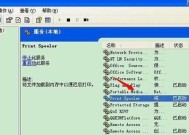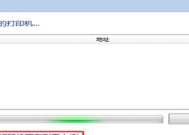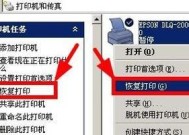如何实现两台电脑共享一台打印机(简单操作教程帮你快速实现打印机共享)
- 生活窍门
- 2024-08-04
- 50
- 更新:2024-07-15 17:25:41
在家庭或办公场所中,多台电脑共享一台打印机是非常常见的需求。为了避免每次都将文件复制到另一台电脑上进行打印,我们可以通过简单的操作实现两台电脑共享一台打印机,提高工作效率。本文将详细介绍实现打印机共享的步骤和注意事项。

一、准备工作:检查打印机和电脑的连接
在开始之前,确保打印机和每台电脑都与同一网络连接,并确保正确安装了打印机驱动程序。
二、在电脑上设置共享权限
进入控制面板,在“设备和打印机”选项中找到已连接的打印机,右键点击选择“共享”。在共享选项中勾选“共享此打印机”,并为其命名。
三、设置其他电脑访问权限
在其他要共享打印机的电脑上,进入控制面板,找到“设备和打印机”选项,点击“添加打印机”按钮。在弹出的窗口中选择“网络打印机”选项,并搜索到共享的打印机。
四、确认打印机连接成功
在每台要使用共享打印机的电脑上,找到共享的打印机并右键点击,选择“打印测试页”。确保打印机连接正常并能够正常打印。
五、配置默认打印机
为了方便使用,将共享打印机设置为默认打印机。在每台电脑上,右键点击共享的打印机,选择“设为默认打印机”。
六、解决共享打印机无法访问的问题
如果其他电脑无法访问共享的打印机,可能是由于网络设置不正确。确保所有电脑都连接同一网络,并检查防火墙和共享权限是否正确设置。
七、解决打印机共享速度慢的问题
如果在共享打印机过程中遇到速度较慢的问题,可以尝试将电脑和打印机连接到同一路由器上,并确保网络稳定。
八、解决共享打印机无法识别的问题
有时候,在添加共享打印机时,可能会出现无法识别的情况。可以尝试重新设置共享权限或重启电脑和打印机来解决此问题。
九、利用群组策略管理共享打印机
对于多台电脑共享打印机的场景,可以使用群组策略来管理共享打印机的权限和访问控制,以提高管理效率。
十、使用第三方软件实现更多功能
除了操作系统自带的共享功能外,还有许多第三方软件可以提供更多的共享打印机功能,如远程打印、打印队列管理等。
十一、注意事项:保护共享打印机的安全性
在共享打印机时,务必注意保护其安全性,避免未经授权的人访问和使用。可以设置密码保护打印机或限制访问权限来加强安全性。
十二、注意事项:定期更新打印机驱动程序
为了保持共享打印机的正常运行,定期更新打印机驱动程序至最新版本是非常重要的。
十三、注意事项:避免同时多台电脑访问打印机
在共享打印机的过程中,尽量避免多台电脑同时访问打印机,以免造成冲突和影响打印质量。
十四、注意事项:及时处理打印故障
如果在使用共享打印机过程中出现打印故障,及时进行故障排除和处理,以免影响工作进度。
十五、轻松实现两台电脑共享一台打印机
通过以上步骤和注意事项,我们可以轻松地实现两台电脑共享一台打印机。这不仅提高了工作效率,还节省了时间和资源。不论是家庭用户还是办公环境,都可以通过这些简单操作来实现打印机共享,享受更加便捷的打印体验。
简单操作
在家庭或办公场所,往往会有多台电脑需要共享使用一台打印机的情况。本文将介绍如何简单操作,实现两台电脑共享一台打印机,让打印变得更加便捷。
1.查看打印机共享设置
在第一台电脑上,点击“开始”菜单,选择“控制面板”,进入“设备和打印机”界面,右键点击要共享的打印机,选择“共享”,勾选“共享此打印机”,并记下共享名称。
2.配置网络共享权限
在第一台电脑上,点击“开始”菜单,选择“控制面板”,进入“网络和共享中心”,点击“更改高级共享设置”,确保网络发现和文件共享都已开启。
3.添加网络打印机
在第二台电脑上,点击“开始”菜单,选择“控制面板”,进入“设备和打印机”界面,点击“添加打印机”,选择“添加网络、无线或Bluetooth打印机”,根据提示输入共享名称,完成添加。
4.设置默认打印机
在第二台电脑上,右键点击新添加的共享打印机,选择“设置为默认打印机”,确保默认打印机指向共享打印机。
5.测试打印功能
在第二台电脑上,打开任意文档,点击“打印”按钮,选择共享打印机并进行打印,确认打印功能正常。
6.解决共享打印机连接问题
如果在添加网络打印机时遇到连接问题,首先检查两台电脑是否在同一局域网下,确保网络连接稳定,并检查防火墙设置。
7.解决共享打印机无法识别问题
如果在添加网络打印机时无法识别共享打印机,可以尝试重新启动两台电脑,或者重新设置共享名称,确保输入正确。
8.管理共享打印机权限
在第一台电脑上,点击“开始”菜单,选择“控制面板”,进入“设备和打印机”界面,右键点击共享打印机,选择“属性”,在“安全”选项卡中添加或删除用户,管理共享权限。
9.共享打印机的局限性
共享打印机只能在连接同一局域网的电脑之间使用,如果需要在跨网络环境下共享打印机,可以考虑使用其他解决方案。
10.更新共享打印机驱动
定期更新共享打印机的驱动程序可以确保打印机的正常运行,并提升打印效果和速度。
11.设置打印机队列
在第一台电脑上,点击“开始”菜单,选择“设备和打印机”界面,右键点击共享打印机,选择“查看打印队列”,可以管理和控制打印任务的顺序和进度。
12.使用打印服务器软件
如果希望更加方便地管理和共享打印机,可以考虑使用专业的打印服务器软件,提供更多高级功能和管理选项。
13.考虑无线打印解决方案
如果两台电脑都支持无线连接,可以考虑使用无线打印解决方案,无需通过局域网连接,实现更加灵活的打印操作。
14.确保打印机正常工作
在共享打印机设置完成后,确保打印机本身工作正常,检查墨盒、纸张和连接线等硬件部分,并按照打印机厂商的指南进行维护和保养。
15.打印机共享操作小结
通过以上步骤,我们可以轻松实现两台电脑共享一台打印机的操作,为家庭或办公环境下的打印需求提供了便利和高效性。
通过简单的设置和操作,我们可以实现两台电脑共享一台打印机,大大提升了打印的便捷性。同时,我们还介绍了解决连接问题和权限管理的方法,以及一些进阶的打印管理选项。希望本文对您实现打印机共享有所帮助。