Win10换鼠标箭头皮肤教程(简单操作教你如何更改Win10鼠标箭头皮肤)
- 综合领域
- 2024-07-26
- 28
- 更新:2024-07-15 17:25:11
在日常使用电脑时,我们经常使用鼠标进行操作。但是默认的鼠标箭头样式可能会让一些用户感到乏味,没有个性。幸运的是,Win10提供了更改鼠标箭头皮肤的功能,可以帮助用户个性化他们的电脑操作体验。本文将为大家介绍如何使用Win10更改鼠标箭头皮肤的方法,让你的电脑变得与众不同。
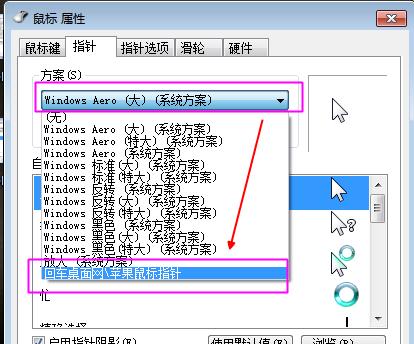
找到鼠标设置菜单
选择合适的鼠标箭头皮肤
下载和安装鼠标箭头皮肤
调整鼠标箭头大小和颜色
自定义鼠标箭头形状
保存和应用自定义的鼠标箭头皮肤
备份和还原鼠标箭头设置
使用第三方工具获取更多鼠标箭头皮肤
调整鼠标滚轮样式
鼠标箭头特效设置
将鼠标箭头恢复为默认设置
解决鼠标箭头皮肤无法应用的问题
如何使用不同的鼠标箭头皮肤来区分不同的任务
如何在多显示器设置中应用鼠标箭头皮肤
分享你的个性化鼠标箭头皮肤
找到鼠标设置菜单
在Win10系统中,点击开始按钮,在开始菜单中选择“设置”选项,然后在弹出的“设置”窗口中找到并点击“设备”选项。
选择合适的鼠标箭头皮肤
在“设备”选项中,点击左侧导航栏中的“鼠标”选项,然后在右侧窗口中找到“光标与指针”设置,并点击“更改光标与指针设置”。
下载和安装鼠标箭头皮肤
在“更改光标与指针设置”窗口中,点击“浏览”按钮,然后选择并下载你喜欢的鼠标箭头皮肤文件,接着点击“打开”按钮进行安装。
调整鼠标箭头大小和颜色
在“更改光标与指针设置”窗口中,可以通过滑动“光标大小”滑块来调整鼠标箭头的大小,并通过点击“精确选择颜色”来改变鼠标箭头的颜色。
自定义鼠标箭头形状
在“更改光标与指针设置”窗口中,点击“浏览”按钮,在弹出的“打开”窗口中选择一个合适的图片文件作为鼠标箭头形状。
保存和应用自定义的鼠标箭头皮肤
在“更改光标与指针设置”窗口中,点击“应用”按钮来保存你的自定义设置,并查看效果。如果满意,点击“确定”按钮来应用新的鼠标箭头皮肤。
备份和还原鼠标箭头设置
在“更改光标与指针设置”窗口中,点击“浏览”按钮,在弹出的“打开”窗口中选择一个目录,并保存你当前的鼠标箭头皮肤设置。需要还原时,点击“浏览”按钮找到备份文件并应用即可。
使用第三方工具获取更多鼠标箭头皮肤
除了Win10系统自带的鼠标箭头皮肤,你还可以使用第三方工具来获取更多个性化的鼠标箭头皮肤,比如通过访问相关网站下载。
调整鼠标滚轮样式
在“更改光标与指针设置”窗口中,点击“设置滚轮行为”按钮,然后在弹出的“滚轮设置”窗口中调整鼠标滚轮样式。
鼠标箭头特效设置
在“更改光标与指针设置”窗口中,点击“显示鼠标轨迹”选项,然后在弹出的“鼠标属性”窗口中选择你喜欢的特效。
将鼠标箭头恢复为默认设置
在“更改光标与指针设置”窗口中,点击“使用默认”按钮来恢复鼠标箭头为系统默认设置。
解决鼠标箭头皮肤无法应用的问题
如果你遇到了鼠标箭头皮肤无法应用的问题,可以尝试重新下载并安装该皮肤文件,或者查看文件是否损坏。
如何使用不同的鼠标箭头皮肤来区分不同的任务
在“更改光标与指针设置”窗口中,点击“每个指针方案都应用到不同的任务”选项,然后根据你的需求分别设置不同的鼠标箭头皮肤。
如何在多显示器设置中应用鼠标箭头皮肤
在“更改光标与指针设置”窗口中,点击“在其他屏幕中显示相同的光标”选项,然后设置和应用你喜欢的鼠标箭头皮肤。
分享你的个性化鼠标箭头皮肤
在完成个性化设置后,你可以将你的鼠标箭头皮肤分享给他人,让他们也可以享受到个性化的电脑操作体验。
通过本文所介绍的Win10换鼠标箭头皮肤教程,你可以轻松地个性化你的电脑操作体验。无论是选择合适的鼠标箭头皮肤、自定义形状和颜色,还是使用第三方工具获取更多皮肤,你都可以根据自己的喜好和需求进行设置。希望本文对你有所帮助,让你的电脑变得与众不同。
如何在Win10上更换鼠标箭头皮肤
在使用Windows10操作系统时,我们经常会发现系统默认的鼠标箭头皮肤可能不符合我们的个人喜好。如果你想为你的电脑定制一个独特的鼠标箭头皮肤,本文将为你提供一份详细的教程。
什么是Win10鼠标箭头皮肤
在我们开始更换鼠标箭头皮肤之前,我们需要了解一下什么是鼠标箭头皮肤。简单来说,鼠标箭头皮肤是指在Windows10系统中,鼠标移动时光标所显示的图案或形状。
找到适合你的鼠标箭头皮肤
在网上有许多第三方网站和软件可以下载各种各样的鼠标箭头皮肤,你可以选择适合自己风格的皮肤进行下载。搜索关键词"Win10鼠标箭头皮肤下载",你将获得大量资源。
下载和安装自定义鼠标箭头皮肤
一旦找到了心仪的鼠标箭头皮肤,你需要下载并安装它们。通常情况下,下载后的文件是一个压缩包,解压后会得到鼠标箭头皮肤文件。
了解鼠标箭头皮肤的格式
不同的鼠标箭头皮肤可能使用不同的格式,常见的格式包括.cur和.ani。你需要确保你下载的皮肤文件和系统兼容,并且是合适的格式。
将鼠标箭头皮肤文件放置在正确的位置
在Win10系统中,鼠标箭头皮肤文件需要放置在特定的文件夹中才能生效。打开文件资源管理器,输入"%systemroot%\Cursors"进入该目录。
备份原始的鼠标箭头皮肤
在替换之前,强烈建议你备份原始的鼠标箭头皮肤文件,以防止意外情况发生。将这些文件复制到其他位置,以便需要时进行恢复。
替换鼠标箭头皮肤
现在,你可以将下载的鼠标箭头皮肤文件复制到"%systemroot%\Cursors"目录中,并替换原始的鼠标箭头皮肤。确保新的皮肤文件的名称与原始文件相同。
选择新的鼠标箭头皮肤
在Win10系统中,你可以通过控制面板来选择你想要使用的鼠标箭头皮肤。打开控制面板,选择"硬件和声音",然后点击"鼠标"选项。
进一步个性化你的鼠标箭头皮肤
除了替换默认的鼠标箭头皮肤外,你还可以进一步个性化它们。在控制面板的"鼠标"选项中,你可以调整鼠标速度、添加阴影效果等。
解决潜在的兼容性问题
有时候,特定的鼠标箭头皮肤可能与你的系统或软件不兼容,导致出现问题。如果遇到这种情况,你可以尝试重新安装兼容性较好的皮肤或恢复默认皮肤。
常见问题及解决方案
在使用过程中,你可能会遇到一些常见问题,比如无法成功更换皮肤、显示异常等。不用担心,通常这些问题都有解决方案,可以在互联网上寻找相应的解决办法。
注意事项及技巧
在更换鼠标箭头皮肤时,有一些注意事项和技巧可以帮助你更好地完成操作。比如,在选择皮肤时要注意分辨率、光线对比度等因素。
分享你的鼠标箭头皮肤
如果你有自己设计的鼠标箭头皮肤,为什么不把它们分享给其他人呢?你可以将你的作品上传到相关的网站或论坛,与他人交流和分享。
定期更新鼠标箭头皮肤
随着时间的推移,你可能会对当前使用的鼠标箭头皮肤感到厌倦。定期更新鼠标箭头皮肤是一个不错的选择,这样可以保持你的系统界面的新鲜感。
通过本文提供的教程,你现在应该知道如何在Win10系统中更换鼠标箭头皮肤了。这个过程非常简单,只需要几个步骤就能完成。个性化你的电脑界面,让它与众不同吧!











