如何在电脑上找到移动硬盘(简明教程帮助您快速找到存储设备)
- 综合领域
- 2024-07-24
- 34
- 更新:2024-07-15 17:22:26
随着科技的不断发展,移动硬盘已成为我们日常生活中常用的外部存储设备之一。然而,对于一些初次使用或者不熟悉电脑操作的人来说,如何在电脑上找到移动硬盘可能会成为一个挑战。本文将为您提供一份简明教程,帮助您快速找到移动硬盘。
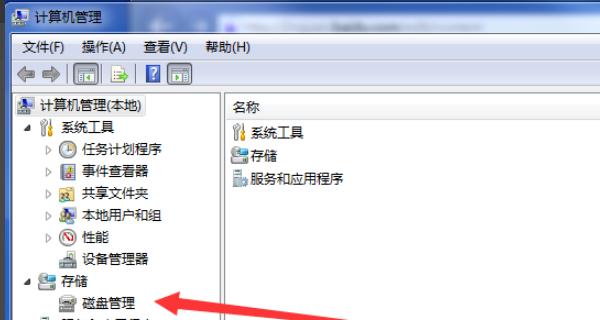
一、了解硬件连接
1.确认移动硬盘与电脑连接方式
在使用移动硬盘之前,首先要了解它是通过USB接口还是其他接口连接到电脑上的。
2.确认连接线连接是否稳固
检查移动硬盘与电脑之间的连接线是否牢固,确保连接线没有松动或者接触不良的情况。
二、通过资源管理器找到移动硬盘
3.打开资源管理器
点击电脑桌面上的“我的电脑”图标或者在开始菜单中搜索并打开“资源管理器”。
4.在“此电脑”中查找移动硬盘
在资源管理器窗口的左侧面板中,您可以找到一个名为“此电脑”的选项。点击它,您将看到系统检测到的所有存储设备。
5.查找移动硬盘驱动器
在“此电脑”窗口中,您会看到一个或多个驱动器的图标。移动硬盘通常被识别为一个可移动磁盘,可能显示为“移动硬盘”,“移动设备”或者一个磁盘驱动器字母(如E盘)。
6.确认移动硬盘的标识符
如果您有多个移动硬盘连接到电脑上,可以通过比较容量、厂商或者名称等属性来确定具体是哪一个移动硬盘。
三、通过设备管理器找到移动硬盘
7.打开设备管理器
右键点击“我的电脑”图标,选择“管理”,然后在打开的窗口中点击“设备管理器”。
8.查找移动硬盘
在设备管理器窗口中,找到“磁盘驱动器”选项,并展开它。您将看到列出了所有连接到电脑的磁盘驱动器,包括移动硬盘。
9.确认移动硬盘的标识符
在设备管理器中,可以通过查看移动硬盘的属性,如厂商、型号等信息来确定是哪一个移动硬盘。
四、通过磁盘管理找到移动硬盘
10.打开磁盘管理
在资源管理器窗口中,点击左侧面板中的“磁盘管理”。
11.查找移动硬盘
在磁盘管理窗口中,您将看到列出了所有连接到电脑的磁盘驱动器,包括移动硬盘。移动硬盘可能显示为一个未分配的卷或者已分配的卷。
12.确认移动硬盘的标识符
可以通过查看磁盘属性来确定是哪一个移动硬盘。容量、文件系统类型等属性可以帮助您确定。
五、其他方法
13.使用操作系统提供的查找功能
一些操作系统提供了快速查找移动硬盘的功能。您可以使用操作系统提供的搜索功能,搜索关键字“移动硬盘”或者相关的关键词来查找移动硬盘。
14.使用第三方工具
如果您仍然找不到移动硬盘,您可以尝试使用一些第三方工具来帮助您查找。这些工具通常提供更多的搜索选项和高级功能。
通过本文的简明教程,您可以轻松地在电脑上找到移动硬盘。无论是通过资源管理器、设备管理器还是磁盘管理,只需要按照步骤操作,就能快速找到所需的存储设备。也可以利用操作系统提供的查找功能或者第三方工具来辅助查找。希望本文对您有所帮助!
简单教程帮助您快速找到移动硬盘
现在移动硬盘已经成为许多人存储和传输数据的常用设备。然而,有时候我们在电脑上连接移动硬盘时却找不到它的位置。本文将为您提供一份简单易懂的教程,帮助您在电脑上快速找到移动硬盘。
检查连接
确保您的移动硬盘已经正确连接到电脑。检查USB线是否牢固连接,并确保移动硬盘电源已打开。
刷新设备管理器
打开设备管理器,通过以下步骤来刷新设备列表并找到移动硬盘的位置:
1.在Windows操作系统中,右键点击“我的电脑”或“此电脑”,选择“管理”。
2.在“计算机管理”窗口中,选择“设备管理器”。
3.在设备管理器中,找到“磁盘驱动器”选项。
4.展开“磁盘驱动器”选项,查看是否有显示您的移动硬盘的名称。
5.如果您看到移动硬盘的名称,说明已成功找到它的位置。
通过资源管理器查找
在Windows操作系统中,您可以通过以下步骤来查找移动硬盘的位置:
1.打开“资源管理器”或“我的电脑”。
2.在左侧的导航栏中,您将看到“此电脑”或“计算机”的选项。
3.点击“此电脑”或“计算机”,您将在右侧的窗口中看到已连接的设备列表。
4.在设备列表中,寻找移动硬盘的名称。
使用磁盘管理工具
如果以上方法仍然无法找到移动硬盘的位置,您可以尝试使用磁盘管理工具来查找:
1.打开“控制面板”。
2.在控制面板中,选择“管理工具”。
3.在管理工具窗口中,找到并点击“计算机管理”。
4.在计算机管理窗口中,选择“磁盘管理”。
5.在磁盘管理窗口中,您将看到所有连接到电脑的磁盘和分区信息,包括移动硬盘。
使用命令提示符查找
在某些情况下,使用命令提示符也能帮助您找到移动硬盘的位置:
1.打开命令提示符窗口。
2.输入命令:“wmiclogicaldiskgetname”。
3.按下回车键,您将看到列出了所有连接到电脑的逻辑磁盘名称,其中包括移动硬盘。
检查驱动程序
如果您仍然无法找到移动硬盘的位置,可能是因为缺少或损坏了相应的驱动程序。您可以通过以下步骤来检查驱动程序的情况:
1.打开设备管理器。
2.在设备管理器中,找到并展开“通用串行总线控制器”选项。
3.如果您看到任何带有黄色感叹号或问号的设备,请右键点击该设备并选择“更新驱动程序软件”。
4.按照提示更新驱动程序。
尝试其他电脑和USB端口
有时候,移动硬盘在特定电脑或USB端口上可能无法被正确识别。您可以尝试将移动硬盘连接到其他电脑或USB端口上,看看是否能够找到它的位置。
检查硬件问题
如果您尝试了以上所有方法仍然无法找到移动硬盘的位置,可能是由于硬件问题导致的。您可以尝试将移动硬盘连接到其他电脑或设备上,查看是否可以被识别。
查找专业帮助
如果您尝试了以上所有方法仍然无法解决问题,建议您寻求专业帮助。可能有软件或硬件故障导致无法找到移动硬盘的位置,需要技术人员进行进一步的诊断和修复。
常见问题解答
这里列出了一些常见问题及解答,以帮助读者更好地理解和解决问题。
为什么我的电脑找不到移动硬盘?
解答了一些可能导致电脑找不到移动硬盘的原因,例如连接问题、驱动程序问题等。
为什么我在设备管理器中看不到移动硬盘?
解答了一些可能导致在设备管理器中看不到移动硬盘的原因,例如驱动程序未安装、硬件故障等。
为什么我在资源管理器中看不到移动硬盘?
解答了一些可能导致在资源管理器中看不到移动硬盘的原因,例如分区未分配、文件系统错误等。
如何修复无法找到移动硬盘的问题?
提供了一些修复无法找到移动硬盘问题的常见方法和步骤。
了本文介绍的方法和步骤,强调了重要的点,并鼓励读者根据自身情况选择合适的解决方案。无论是检查连接、刷新设备管理器还是使用磁盘管理工具,都可以帮助您在电脑上找到移动硬盘的位置。如果问题仍未解决,建议寻求专业帮助。











