解决电脑无法读取U盘问题的实用方法(轻松应对U盘读取问题)
- 电脑技巧
- 2024-06-23
- 34
- 更新:2024-06-20 22:36:08
U盘作为一种便携式存储设备,被广泛应用于文件传输和数据备份中。然而,有时候我们可能会遇到电脑无法读取U盘的情况,导致我们无法访问其中的数据。本文将为大家介绍一些实用的方法,帮助解决电脑无法读取U盘的问题,确保数据的顺利传输。
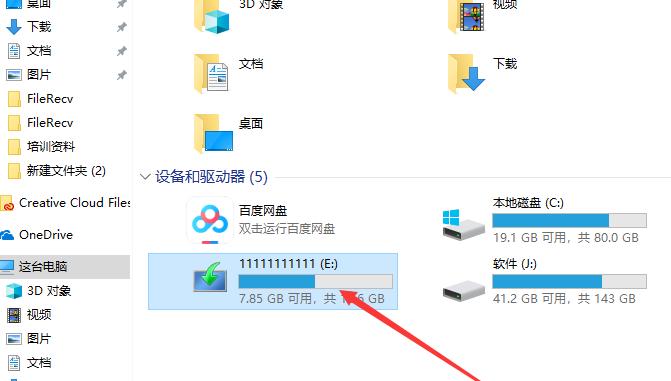
1.检查U盘接口
检查U盘接口是否松动或污染,清洁接口并重新插入U盘,确保接触良好。

2.更换USB端口
尝试将U盘插入其他USB端口,可能存在某个端口故障导致无法读取U盘。
3.检查电脑设备管理器
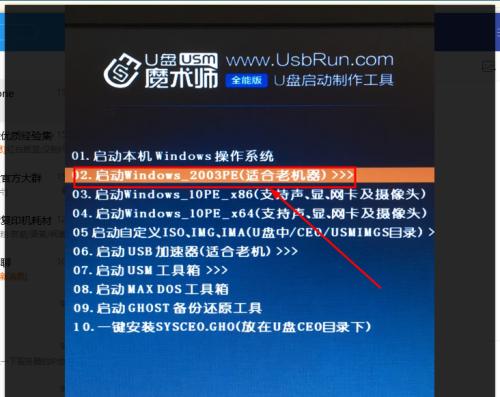
打开电脑设备管理器,找到“通用串行总线控制器”选项,并检查是否有黄色感叹号标志的设备,如果有,右键点击并选择“卸载设备”,然后重新插入U盘。
4.检查驱动程序
打开设备管理器,找到U盘设备,在属性中检查驱动程序是否正常。如果异常,尝试更新驱动程序或卸载后重新安装。
5.使用磁盘管理工具
在Windows系统中,打开磁盘管理工具,检查U盘是否显示为“未分配”或“无法识别”状态。右键点击U盘,选择“新建简单卷”,按照提示进行操作。
6.清理磁盘
使用磁盘清理工具清理U盘上的垃圾文件和临时文件,释放存储空间,有时候过多的垃圾文件会导致电脑无法读取U盘。
7.使用数据恢复软件
如果U盘中的数据非常重要,可以尝试使用专业的数据恢复软件来恢复丢失的文件。这些软件通常能够读取无法被普通设备读取的U盘。
8.格式化U盘
如果以上方法无效,可以尝试格式化U盘。但需要注意,这将清除U盘中的所有数据,请提前备份重要文件。
9.联系厂家或维修中心
如果以上方法仍然无法解决问题,可能是U盘硬件故障引起的。此时,可以联系U盘厂家或专业的维修中心,寻求进一步的帮助。
10.增强U盘保护意识
为了避免电脑无法读取U盘的问题,我们应该增强U盘保护意识,避免将U盘插入不安全的电脑或使用不可靠的USB设备。
11.定期更新电脑系统和驱动程序
保持电脑系统和驱动程序的最新版本,可以提高U盘读取的稳定性和兼容性。
12.避免非法操作
在使用U盘时,避免非法操作,如强行拔出U盘、非法格式化等,这些操作可能导致U盘损坏无法读取。
13.检查U盘健康状态
定期使用U盘健康检测工具检查U盘的健康状态,发现问题及时处理,避免数据丢失。
14.使用高质量的U盘
选择高质量的U盘,可以提高其稳定性和耐用性,减少电脑无法读取的风险。
15.备份重要数据
最后但同样重要的是,定期备份重要数据。即使电脑无法读取U盘,我们也能够从备份中恢复数据,避免重要数据的丢失。
电脑无法读取U盘可能是由多种原因引起的,通过检查U盘接口、更换USB端口、检查驱动程序等方法,大部分问题都能够得到解决。如果问题仍然存在,可以考虑使用数据恢复软件或联系厂家维修中心。在日常使用中,我们应该增强U盘保护意识,定期更新系统和驱动程序,以及定期备份重要数据,以确保数据的安全传输。











