Win10开机进入安全模式选项的方法(轻松学会进入Win10安全模式)
- 电脑技巧
- 2024-06-23
- 43
- 更新:2024-06-20 22:36:05
进入Win10的安全模式可以帮助我们解决一些系统问题,例如启动问题、软件冲突等。然而,许多用户并不清楚如何进入安全模式。本文将详细介绍Win10开机进入安全模式的方法,帮助读者解决相关问题。
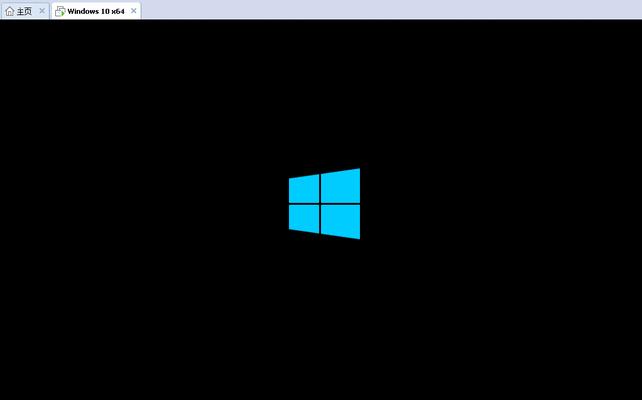
什么是安全模式?
在本段中,我们将简要介绍安全模式是什么,以及为什么进入安全模式可以帮助解决系统问题。
常规方法无法进入安全模式怎么办?
如果常规方法无法进入安全模式,我们可以尝试其他方法,例如使用命令行或系统恢复盘。
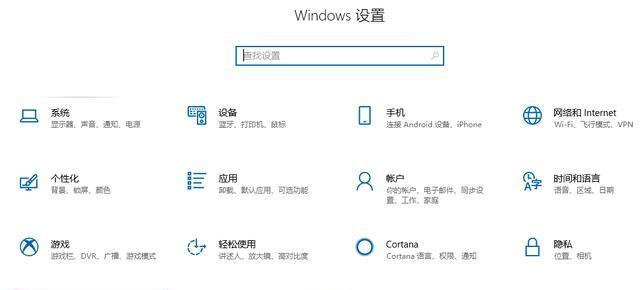
使用SHIFT+重启进入高级启动选项
通过按下SHIFT键并同时点击“开始菜单”的“电源”按钮,我们可以进入高级启动选项界面,并选择进入安全模式。
通过设置界面进入安全模式
在Win10设置界面中,我们可以通过修改系统设置来启用安全模式,并在下次重启后进入。
通过系统配置工具(msconfig)进入安全模式
系统配置工具(msconfig)是一个强大的工具,我们可以通过它来设置系统的启动选项,包括进入安全模式。
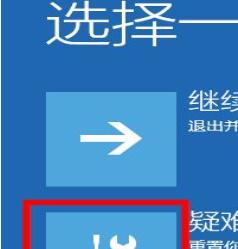
使用命令行进入安全模式
通过命令行执行特定的命令,我们可以将系统设置为下次重启时进入安全模式。
使用系统恢复盘进入安全模式
准备一个系统恢复盘,在开机时选择从光盘或U盘启动,然后选择相应的选项以进入安全模式。
进入安全模式后怎么做?
一旦成功进入安全模式,我们可以尝试诊断和解决一些系统问题,例如卸载冲突软件、修复启动问题等。
如何退出安全模式?
在安全模式下完成相关操作后,我们需要退出安全模式以正常启动系统。本段将介绍如何退出安全模式。
常见问题及解决方法
本段将一些读者可能遇到的常见问题,并提供相应的解决方法,帮助读者更好地应对系统问题。
安全模式无法解决问题怎么办?
有时,安全模式可能无法解决所有的系统问题。我们将提供一些备选解决方法,以供读者参考。
进入安全模式时的注意事项
在进入安全模式前,我们需要注意一些事项,例如备份重要数据、关闭安全软件等,本段将详细介绍这些注意事项。
进入安全模式的其他方法
除了以上介绍的方法外,本段将额外提供一些进入安全模式的方法供读者参考。
安全模式与其他启动选项的区别
在本段中,我们将比较安全模式与其他启动选项(如安全模式带网络)的区别和应用场景。
本文介绍了多种方法以帮助读者进入Win10的安全模式,以解决各类系统问题。通过熟悉这些方法,读者可以更好地应对系统故障,并提高系统维护的效率。
进入Win10的安全模式可以帮助解决系统问题,本文详细介绍了多种方法,包括常规方法、高级启动选项、设置界面、系统配置工具、命令行和系统恢复盘等。通过学习这些方法,读者可以轻松进入安全模式并解决相关问题。记住,在操作系统时,请谨慎行事,并备份重要数据。











