手机照片传到电脑的简便方法(快速传输手机照片)
- 家电经验
- 2024-07-31
- 27
- 更新:2024-07-15 17:14:31
随着手机拍照功能的不断提升,我们越来越依赖手机记录生活中的美好瞬间。然而,手机存储空间有限,为了释放空间和永久保存这些珍贵的回忆,我们需要将手机照片传输到电脑上。本文将介绍一些简便的方法,帮助您快速完成这一任务。
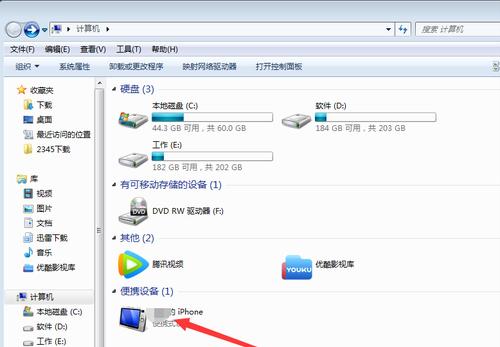
1.使用数据线连接手机和电脑
通过将手机和电脑用数据线连接起来,您可以方便地将手机照片传输到电脑。在连接之前,请确保您的手机和电脑都已打开,并且数据线连接正确。
2.打开手机文件管理器
在连接手机后,打开手机文件管理器,并浏览到您想要传输的照片所在的文件夹。
3.打开电脑文件浏览器
同时,在电脑上打开文件浏览器,找到您想要保存照片的目标文件夹。
4.选择并复制照片
在手机文件管理器中,选择您想要传输的照片,然后右键点击并选择“复制”。
5.粘贴照片到电脑
在电脑文件浏览器的目标文件夹中,右键点击并选择“粘贴”,即可将照片从手机传输到电脑。
6.使用云存储服务
除了使用数据线传输照片,您还可以考虑使用云存储服务,如Google云端硬盘、百度云盘等。这些服务可以帮助您将手机照片自动上传到云端,并在电脑上轻松访问和下载。
7.安装手机传输软件
某些手机品牌或型号可能需要安装特定的传输软件来实现照片传输。您可以在手机应用商店中搜索并安装适用于您的手机的传输软件。
8.通过邮件发送照片
如果您只需要将少量照片传输到电脑上,可以通过电子邮件将它们发送给自己。打开邮件应用程序,创建一封新邮件,将照片作为附件添加并发送到您的电子邮箱。
9.使用无线传输工具
除了数据线,您还可以使用无线传输工具将手机照片传输到电脑上。AirDroid是一款功能强大的应用程序,允许您通过Wi-Fi网络在手机和电脑之间传输文件。
10.手机相册同步功能
一些手机自带的相册应用具有相册同步功能,通过它,您可以将手机照片同步到电脑上。在设置中启用相册同步功能,并确保您的电脑上已安装了相应的同步软件。
11.使用扫码工具
某些手机照片传输软件或应用程序可以通过扫描二维码的方式快速实现传输。打开手机上的传输工具,扫描电脑屏幕上显示的二维码,即可开始传输照片。
12.利用社交媒体平台
如果您在手机上使用了社交媒体应用程序,例如Instagram或Facebook,您可以通过直接上传照片到这些平台来实现手机照片传输到电脑上的目的。
13.使用传输工具应用程序
有许多专门用于手机和电脑文件传输的应用程序,例如Xender或SHAREit。通过安装并打开这些应用程序,您可以在手机和电脑之间快速传输照片。
14.选择合适的文件格式
在传输照片之前,您可能需要选择合适的文件格式。如果您希望保持照片的原始质量,可以选择将其以JPEG或PNG格式保存。
15.删除重复照片
在完成照片传输后,为了释放手机存储空间,不要忘记在手机上删除已经传输到电脑上的照片。确保您已经备份了这些照片,然后安全地删除它们。
通过使用数据线、云存储服务、传输软件等方法,我们可以轻松将手机照片传输到电脑上,方便保存和管理。选择适合自己的方法,并及时备份和删除照片,可以帮助我们更好地保护珍贵的回忆。
如何将手机照片传输到电脑上
随着智能手机的普及,拍摄和保存照片成为我们日常生活中不可或缺的一部分。然而,由于手机存储空间的限制或者需要对照片进行进一步编辑和管理等原因,我们经常会将手机中的照片传输到电脑上。本文将介绍一些简单实用的方法和步骤,帮助大家快速、方便地将手机照片传输到电脑上。
一:使用数据线连接手机和电脑
确保你有一条适用于你的手机型号的数据线。将数据线的一端连接到手机的充电接口上,另一端连接到电脑的USB接口上。一旦连接成功,你的电脑将会自动识别手机,并显示手机存储在电脑上的文件夹。
二:使用云存储服务传输照片
许多云存储服务(如Google云端硬盘、Dropbox、OneDrive等)都提供了移动应用程序。通过下载并安装这些应用程序,你可以将手机中的照片上传到云端。在电脑上打开相应的云存储服务网站或应用程序,登录你的账号,你就可以下载手机照片到电脑上了。
三:使用邮件附件发送照片
如果你只需要传输几张照片,那么使用邮件附件可能是一个简单快捷的方式。选择你想要传输的照片,点击“分享”或“发送”选项,选择“邮件”,然后填写收件人的邮箱地址。在电脑上登录收件箱,你就可以下载和保存这些照片了。
四:使用第三方传输工具
除了官方提供的方法,还有许多第三方工具可以帮助你将手机照片传输到电脑上。AirDroid是一款功能强大的应用程序,它允许你通过无线网络将手机照片传输到电脑上。只需在手机和电脑上同时安装并运行AirDroid,然后按照应用程序的指示进行操作。
五:使用文件管理器
大多数智能手机都自带了文件管理器。通过打开文件管理器应用程序,你可以访问并管理手机中的文件和照片。连接手机和电脑后,在文件管理器中找到手机存储或SD卡的照片文件夹,复制或剪切想要传输的照片,然后将它们粘贴到电脑上的目标文件夹中。
六:使用扫描二维码传输
有些手机应用程序提供了通过扫描二维码进行传输的功能。下载并安装相应的应用程序,在手机上选择要传输的照片,然后在电脑上打开该应用程序并扫描手机屏幕上的二维码。这种方式省去了数据线或云存储的使用,非常方便快捷。
七:使用蓝牙传输照片
许多手机都支持通过蓝牙将文件和照片传输到其他设备。在手机设置中打开蓝牙功能,并将手机与电脑配对。选择要传输的照片,点击“分享”或“发送”选项,选择蓝牙,然后选择配对的电脑进行传输。
八:使用相册应用的导出功能
许多手机相册应用程序都提供了导出功能,允许你将照片导出到其他存储设备或应用程序中。在相册应用程序中选中你要传输的照片,点击“导出”或“分享”选项,选择存储位置为电脑,并按照应用程序的提示完成传输。
九:使用Wi-Fi直连传输
一些手机品牌提供了自家的Wi-Fi直连功能。通过在手机和电脑上同时打开Wi-Fi直连功能,并按照相应的指示进行操作,你可以在没有网络的情况下,通过Wi-Fi将手机照片传输到电脑上。
十:使用iTunes传输照片(仅适用于苹果设备)
对于使用苹果设备的用户,iTunes是一个方便的工具。连接你的iPhone或iPad到电脑上,并打开iTunes。选择设备,在“照片”选项中勾选“同步照片”,然后选择要传输的照片文件夹,最后点击“应用”按钮,将照片同步到电脑上。
十一:使用相册备份应用
许多相册备份应用程序(如Google相册、iCloud照片库等)可以自动备份你的手机照片,并将其存储在云端。通过在电脑上登录相应的云存储服务网站或应用程序,你可以下载和保存手机照片。
十二:使用社交媒体平台传输照片
大多数社交媒体平台(如Facebook、Instagram等)都支持上传照片。通过在手机上下载并安装相应的社交媒体应用程序,你可以将照片上传到平台,并在电脑问和下载这些照片。
十三:使用相机自带的Wi-Fi传输功能
一些相机品牌的相机具有内置的Wi-Fi传输功能。通过在相机设置中打开Wi-Fi功能,并下载并安装相应的应用程序,你可以将相机中的照片传输到手机上,然后再通过上述方法将其传输到电脑上。
十四:使用投影仪或打印机传输照片
如果你的电脑连接了投影仪或打印机,你可以通过将手机与这些设备连接来传输照片。通过将手机连接到投影仪或打印机,选择要传输的照片,按照设备的指示进行操作,你就可以在大屏幕上或纸质上浏览和保存照片了。
十五:
无论你选择哪种方法,将手机照片传输到电脑上都变得非常简单。根据你的需求和设备,选择一个适合你的方法,并按照上述步骤操作即可。这些方法不仅简单实用,而且大多数都可以免费使用。希望本文提供的方法能够帮助你快速、方便地将手机照片传输到电脑上。











