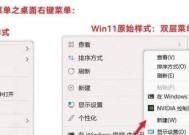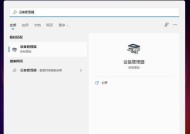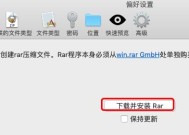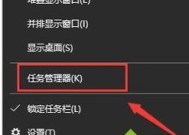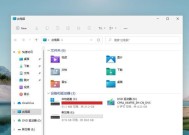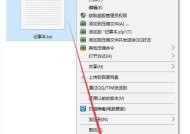Win11调出任务管理器的快捷方式(使用关键快捷键轻松打开任务管理器)
- 电脑技巧
- 2024-07-27
- 31
- 更新:2024-07-15 17:14:08
在使用Win11操作系统时,我们经常需要打开任务管理器来管理和监控正在运行的程序和进程。然而,有些用户可能不知道如何快速调出任务管理器,从而导致操作步骤繁琐,浪费时间。本文将介绍一种简单的方法,通过设置快捷方式,让您能够轻松打开Win11任务管理器,提高工作效率。
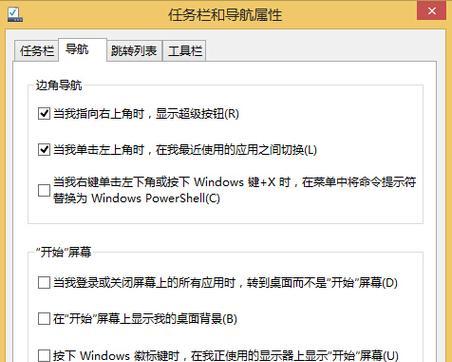
一:Win11任务管理器的重要性及常规打开方法
Win11任务管理器是一个非常重要的系统工具,它可以帮助我们查看和结束正在运行的程序、进程以及系统资源的使用情况。通常情况下,我们可以通过右键点击任务栏或使用Ctrl+Shift+Esc组合键来打开任务管理器。
二:为什么需要设置任务管理器的快捷方式
然而,当我们需要频繁打开任务管理器时,使用上述方法可能会显得非常繁琐。设置任务管理器的快捷方式可以大大提高我们的操作效率。
三:创建任务管理器的快捷方式
在桌面上右键点击空白处,选择“新建”->“快捷方式”。
四:填写任务管理器的路径
在弹出的新建快捷方式对话框中,输入以下路径:
taskmgr.exe
然后点击“下一步”。
五:命名任务管理器快捷方式
在接下来的对话框中,可以为任务管理器的快捷方式命名,例如“任务管理器”。
六:创建任务管理器的快捷方式
点击“完成”按钮,即可创建任务管理器的快捷方式。
七:将任务管理器快捷方式放置在任务栏
可以将任务管理器的快捷方式拖拽到任务栏上,方便快速访问。
八:使用Win+数字键调出任务栏上的应用程序
除了设置快捷方式,Win11还提供了一种更加便捷的方法来调出任务管理器。只需要按下Win键和数字键1-9中的任意一个,即可打开任务栏上相应位置的应用程序。
九:使用Ctrl+Shift+Esc组合键调出任务管理器
Ctrl+Shift+Esc是一个常用的组合键,它可以直接调出任务管理器。这是一个非常方便和快速的方法,特别适合那些喜欢使用键盘操作的用户。
十:通过搜索菜单调出任务管理器
Win11操作系统提供了搜索菜单,可以通过点击开始菜单或按下Win键后直接输入“任务管理器”来快速调出任务管理器。
十一:通过右键点击任务栏调出任务管理器
如果您已经习惯了使用鼠标操作,那么您可以通过右键点击任务栏上的空白处,然后选择“任务管理器”,来快速打开任务管理器。
十二:使用快捷键Alt+Ctrl+Del调出任务管理器
使用快捷键Alt+Ctrl+Del也可以打开任务管理器。只需要同时按下这三个键,然后选择“任务管理器”,即可打开任务管理器。
十三:其他第三方工具和方法
除了上述方法外,还有一些第三方工具和方法可以帮助您快速调出任务管理器,例如使用桌面小部件、添加到快速启动栏等。
十四:Win11调出任务管理器的方法
总而言之,Win11操作系统提供了多种方法来快速调出任务管理器。您可以选择设置快捷方式、使用组合键、搜索菜单、右键点击任务栏以及使用其他第三方工具和方法,根据个人习惯选择最适合自己的方式来打开任务管理器。
十五:提高工作效率的重要性
在工作中,提高效率是非常重要的。通过学习并掌握快速打开任务管理器的方法,可以帮助我们更好地管理和控制系统资源,提高工作效率,提升工作质量。希望本文介绍的方法能够对您有所帮助。
Win11轻松调出任务管理器的方法
随着Windows11的发布,许多用户纷纷升级到了这个全新的操作系统。然而,一些用户可能会发现,Win11与之前版本相比有些不同,尤其是在打开任务管理器这个常用功能上。本文将介绍Win11调出任务管理器的简单方法,让您可以轻松快捷地管理系统进程和性能。
一、通过快捷键快速打开任务管理器
使用键盘的Ctrl+Shift+Esc快捷键可以直接打开任务管理器。这个快捷键组合是Win11中默认的任务管理器快捷键,只需同时按下这三个键即可弹出任务管理器窗口。
二、通过任务栏图标访问任务管理器
Win11任务栏上的图标都经过重新设计,包括任务管理器图标。只需右键单击任务栏上的任务管理器图标,然后选择“打开任务管理器”,即可快速进入任务管理器界面。
三、使用搜索功能打开任务管理器
Win11的开始菜单经过全面改版,其中包含了强大的搜索功能。只需点击开始菜单左下角的搜索图标,然后输入“任务管理器”,在搜索结果中选择任务管理器并点击,即可打开任务管理器。
四、使用运行对话框访问任务管理器
Win11的运行对话框仍然可以通过快捷键Win+R调出。在运行对话框中输入“taskmgr”,然后点击“确定”按钮即可打开任务管理器。
五、通过系统设置打开任务管理器
Win11的系统设置中也提供了访问任务管理器的选项。只需点击任务栏上的“开始”按钮,然后选择“设置”图标。在设置窗口中,点击左侧导航菜单中的“系统”,然后在右侧找到“任务管理器”选项并点击,即可进入任务管理器界面。
六、使用快速访问菜单打开任务管理器
Win11的资源管理器中的快速访问菜单也包含了打开任务管理器的选项。只需打开资源管理器,然后在左侧导航栏中选择“快速访问”。在快速访问菜单中,可以找到“任务管理器”选项,点击即可快速打开任务管理器。
七、通过桌面右键菜单进入任务管理器
在Win11的桌面上右键单击空白处,会弹出一个菜单。在这个菜单中,可以找到“任务管理器”选项,点击即可打开任务管理器。
八、使用命令提示符访问任务管理器
Win11的命令提示符仍然可以通过快捷键Win+X和选择“WindowsPowerShell(管理员)”来打开。在命令提示符中输入“taskmgr”命令,然后按下回车键,即可启动任务管理器。
九、通过控制面板打开任务管理器
Win11仍然提供了传统的控制面板访问方式。只需点击任务栏上的“开始”按钮,然后在开始菜单中找到“控制面板”选项并点击。在控制面板窗口中,选择“系统和安全”类别,然后点击“管理工具”,在管理工具中找到并点击“任务计划程序”,即可进入任务管理器界面。
十、使用WindowsPowerShell打开任务管理器
Win11的WindowsPowerShell是一个强大的命令行工具。只需点击任务栏上的“开始”按钮,然后在开始菜单中找到“WindowsPowerShell”选项并点击。在WindowsPowerShell窗口中,输入“taskmgr”命令,然后按下回车键,即可打开任务管理器。
十一、通过注册表编辑器访问任务管理器
Win11的注册表编辑器可以用来修改系统设置。只需打开运行对话框(Win+R),然后输入“regedit”命令并点击确定。在注册表编辑器窗口中,依次展开"HKEY_LOCAL_MACHINE\SOFTWARE\Microsoft\WindowsNT\CurrentVersion\ImageFileExecutionOptions"路径,在该路径下找到并删除名为"taskmgr.exe"的键值,然后重新启动电脑,即可打开任务管理器。
十二、通过第三方软件访问任务管理器
除了系统自带的方式,还有许多第三方软件可以访问任务管理器。ProcessExplorer、SystemExplorer等工具都是常用的任务管理器替代品,具有更多功能和更友好的界面。
十三、使用桌面小工具打开任务管理器
Win11虽然取消了桌面小工具,但一些用户可能仍然喜欢使用这种快捷方式。如果您想在Win11中使用桌面小工具打开任务管理器,可以下载并安装第三方的桌面小工具软件,然后将任务管理器添加到桌面。
十四、使用快速启动栏访问任务管理器
Win11的快速启动栏仍然存在,可以用来快速访问一些常用的应用程序。只需将任务管理器固定到快速启动栏中,然后点击相应的图标即可打开任务管理器。
十五、通过WinX菜单打开任务管理器
Win11的WinX菜单是一个方便的快捷菜单,包含了许多常用工具。只需同时按下Win+X快捷键,然后选择“任务管理器”,即可快速打开任务管理器。
通过以上15种方法,您可以在Win11中轻松快捷地调出任务管理器,方便地管理系统进程和性能。不同的方法适用于不同的用户,您可以根据自己的使用习惯选择最合适的方式。无论您是通过快捷键、图标、搜索功能还是命令行工具,都可以在Win11中轻松打开任务管理器,提高工作效率。