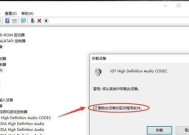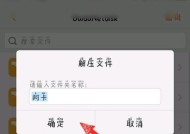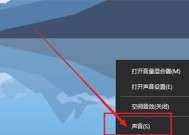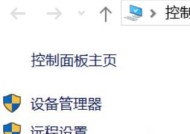如何解决电脑下面不显示任务栏的问题(一键恢复任务栏)
- 生活窍门
- 2024-07-23
- 34
- 更新:2024-07-15 17:11:08
任务栏是操作系统中的重要组成部分,方便用户快速访问和切换程序。但有时我们会遇到电脑下面不显示任务栏的问题,这不仅影响了操作体验,还可能导致一些操作无法进行。本文将为大家介绍一些解决办法,帮助您轻松恢复任务栏的显示。
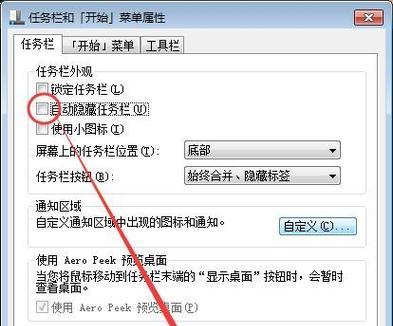
检查任务栏设置
1.检查任务栏是否被隐藏:鼠标移动到屏幕底部,看是否出现任务栏,如果没有,可能是被隐藏了。此时,右键点击桌面空白处,选择“个性化”,进入“任务栏”设置,确保“自动隐藏任务栏”未勾选。
2.更改任务栏位置:有时任务栏可能被设置到屏幕顶部或侧边,导致看不到。同样,在“任务栏”设置中,选择“左侧”、“右侧”或“底部”来更改任务栏的位置。
重启资源管理器
1.按下Ctrl+Shift+Esc组合键打开任务管理器。
2.在任务管理器中,选择“进程”选项卡。
3.找到“Windows资源管理器”,右键点击并选择“结束任务”。
4.在任务管理器的左上角,点击“文件”选项,选择“运行新任务”。
5.输入“explorer.exe”,点击“确定”。
重新启动WindowsExplorer
1.按下Win+R组合键打开运行窗口。
2.输入“taskkill/f/imexplorer.exe”,点击“确定”结束Windows资源管理器。
3.再次按下Win+R组合键打开运行窗口。
4.输入“explorer.exe”,点击“确定”重新启动Windows资源管理器。
修复系统文件
1.按下Win+X组合键,在弹出的菜单中选择“命令提示符(管理员)”。
2.输入“sfc/scannow”命令并按下回车键,系统将自动扫描并修复损坏的系统文件。
使用系统还原
1.按下Win+X组合键,在弹出的菜单中选择“控制面板”。
2.在控制面板中,选择“系统和安全”。
3.点击“系统”,选择“系统保护”。
4.在弹出的对话框中,点击“系统还原”。
5.选择一个可用的还原点并按照提示进行操作,将电脑恢复到任务栏正常显示的状态。
升级或回滚显卡驱动
1.按下Win+X组合键,在弹出的菜单中选择“设备管理器”。
2.在设备管理器中,展开“显示适配器”选项。
3.右键点击显示适配器的名称,选择“属性”。
4.在属性窗口中,选择“驱动程序”选项卡。
5.点击“更新驱动程序”进行驱动升级或点击“回滚驱动程序”进行驱动回滚。
重新安装操作系统
如果上述方法都无效,最后的解决办法就是重新安装操作系统。在重新安装之前,一定要备份重要的文件和数据,并确保有合法的操作系统安装介质。
电脑下面不显示任务栏可能会给我们的工作和娱乐带来诸多不便,但通过以上介绍的方法,我们可以轻松解决这个问题。通过检查任务栏设置、重启资源管理器、重新启动WindowsExplorer、修复系统文件、使用系统还原、升级或回滚显卡驱动以及重新安装操作系统等方法,我们可以找到适合自己的解决办法,恢复任务栏的显示,使电脑操作更加顺畅。
解决电脑下面不显示任务栏的问题
任务栏是电脑操作界面中非常重要的一部分,它包含了各种快捷方式和系统图标,方便用户快速访问应用程序和系统功能。然而,有时候我们可能会遇到电脑下面不显示任务栏的问题,这给我们的日常使用带来了困扰。本文将介绍一些常见的解决办法,帮助读者恢复丢失的任务栏。
一、检查任务栏设置
1.检查任务栏是否被隐藏
2.确认任务栏未被锁定
二、通过任务管理器恢复任务栏
1.使用Ctrl+Shift+Esc快捷键打开任务管理器
2.在任务管理器中找到“Windows资源管理器”进程
3.结束该进程并重新启动
三、重新启动资源管理器进程
1.使用Ctrl+Shift+Esc快捷键打开任务管理器
2.在任务管理器中点击“文件”菜单,选择“新建任务”
3.输入“explorer.exe”并点击“确定”
四、检查系统设置
1.检查系统日期和时间是否正确
2.确认系统未被恶意软件感染
五、修复系统文件
1.使用Win+X快捷键打开电源用户菜单,选择“命令提示符(管理员)”
2.输入“sfc/scannow”并按回车键
3.等待系统扫描和修复损坏的文件
六、创建新用户账户
1.使用Win+X快捷键打开电源用户菜单,选择“控制面板”
2.在控制面板中选择“用户账户”并点击“管理其他账户”
3.点击“添加用户账户”并按照提示进行操作
七、重置Windows资源管理器设置
1.使用Ctrl+Shift+Esc快捷键打开任务管理器
2.在任务管理器中点击“文件”菜单,选择“新建任务”
3.输入“regedit.exe”并点击“确定”
4.导航至"HKEY_CURRENT_USER\Software\Microsoft\Windows\CurrentVersion\Explorer\StuckRects2"
5.右键点击"StuckRects2"项并选择“删除”
6.重新启动电脑
八、升级或回滚显卡驱动程序
1.使用Win+X快捷键打开电源用户菜单,选择“设备管理器”
2.展开“显示适配器”选项
3.右键点击显卡驱动程序并选择“升级驱动程序”或“回滚驱动程序”
九、运行系统维修工具
1.使用Win+X快捷键打开电源用户菜单,选择“控制面板”
2.在控制面板中选择“安全和维护”
3.点击“问题报告和解决”中的“运行系统维修”
十、重新安装操作系统
1.备份重要数据
2.使用安装介质进行操作系统的重新安装
电脑下面不显示任务栏是一个常见的问题,但通过一些简单的操作和调整,我们可以很容易地解决这个问题。本文介绍了十种常见的解决办法,包括检查任务栏设置、通过任务管理器恢复任务栏、重新启动资源管理器进程、检查系统设置、修复系统文件、创建新用户账户、重置Windows资源管理器设置、升级或回滚显卡驱动程序、运行系统维修工具以及重新安装操作系统。希望本文的内容能够帮助读者解决电脑下面不显示任务栏的问题。